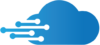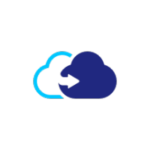CloudAlly
$3 per 10 GBPros
- 14-day free trial with no credit card
- Unlimited backup
- Microsoft 365, G Suite, Dropbox, Box.com, Salesforce backup
- Easy to set up and manage
- Scheduled backup with per user settings
- Fast backup of the above mentioned services
- Plenty of file restoration options
- 256-bit AES encryption, HIPAA compliance
- 24/7 responsive live chat support
Cons
- No personal backups (business only)
- No file previews
- Slightly slower recovery process
- No client-side encryption
CloudAlly Review
CloudAlly, a company from Israel, was founded back in 2011 as one of the first cloud-to-cloud backup services. It expanded their coverage area from just Salesforce and G Suite to many more services over the years. But has it retained the quality over the years? That’s what we wanted to check within our CloudAlly Review.
Jump to:
Pricing & Plans
Who is it for?
Ease of use
File backup
Speed
File restoration
Security & privacy
Online support
Conclusion
Pricing & Plans
CloudAlly isn’t your standard cloud backup service. Most of them focus on backing up files that are present somewhere locally, either on your computer or some other device. CloudAlly instead focuses on data that’s already in the cloud rather than on your devices. It also focuses primarly on business & enterprise users rather than personal cloud backup.
All of their plans have a free 14-day trial period which can be accessed without entering credit card details. That’s always an appreciated move that speaks for itself. Any service that believes in its software will have no issue doing the same and that’s a big plus for CloudAlly. They have no free plan though that they could use to satisfy the crowds with minimal desires.
It’s possible to backup the following services:
Microsoft 365 Backup Plans
Allows you to backup Microsoft Exchange, OneDrive, SharePoint, Groups and Teams. There are also 3 sub types of this plan which divide the backup into MS365 Exchange Only, MS365 Files & collaboration or MS365 Complete.
| Products | MS365 Exchange Only | MS365 Files & collaboration | MS365 Complete |
|---|---|---|---|
| Price | $3 Month / $30 Year | $3 Month / $30 Year | $3 Month / $30 Year |
| Terms | Per User | Per 10 GB (Per Service) | Per User |
| Requirements | None | None | Activation of all Exchange Users |
| Minimum users | None | None | 50 |
| Exchange | Yes | No | Yes |
| OneDrive | No | Yes | Yes |
| SharePoint | No | Yes | Yes |
| Groups | No | Yes | Yes |
| Teams | No | Yes | Yes |
The above plans allow us to back up the mentioned services with no limits to the storage. They also offer enterprise-level accounts (100+ users), education accounts and non-profit accounts which all receive special discounts.
G Suite Backup Plans
CloudAlly can also backup the G Suite service provided by Google. The service focuses on business productivity, everything from Gmail, Google Drive (excl. Google Photos), Contacts, Calendars, Tasks, classic sites. It costs 3$ per user/per month or 30$ per user/per year which means that you get 2 months for free if you go for yearly payments.
They also offer to backup your Google Team Drives as a separate service, charged 3 per 10 GB when paid monthly or $30 per 10 GB when paid yearly.
Similarly to the Microsoft 365 backup plans above they also offer a bundle for the G Suite – it includes user backups and team drives at a user-based cost of $3/month ($30/year).
Once again it’s possible to get discounts on enterprise-level accounts and others by contacting their support.
Dropbox Business Backup Plans
CloudAlly didn’t leave out Dropbox though do keep in mind that this backup isn’t for personal plans but for Dropbox Business plans only. One could argue with this decision but it just seems they aren’t interested in the “personal backup” area at all.
Rather than paying for the number of users we get pretty simple pricing of $3 per 10 GB when paid monthly or $30 per 10 GB when paid yearly (the same 2 free months concept is applied here). How does this price compare with other providers? Well, 300$ per month for 1 TB of data sounds pretty expensive when we look at some other cloud backup providers like Acronis True Image, BigMind or Polar Backup where we can get 1 TB of backup for less than 10$ per month with unlimited users. Still, CloudAlly isn’t your standard backup service since it backs up from the cloud directly rather than your devices. It also offers a centralized overview of all the backed up files. That also means that they don’t rely on any device or application to execute the backup, unlike other cloud backup providers.
CloudAlly also offers unique value to businesses with it’s unique “snapshot” feature. They create daily snapshots for all/selected users, allowing admins to bring any users’ Dropbox or Box account from any point in time to the exact state it was on that day. Restoring can also be done directly back to the cloud rather than going through the procedure of manual downloads.
Box.com Backup Plans
Nothing new to unearth here when compared to the Dropbox Business backup. The same price of $3 per 10 GB per month with yearly discounts can be found here.
Both Dropbox and Box.com also have enterprise discounts alongside the non-profit and educational ones (which amass to 40%).
Salesforce Backup Plans
Salesforce is an all-around CRM software that aims to improve your handling with costumers. CloudAlly provides backup for it for $3 per user per month or $30 per user per year.
Who is it for?
CloudAlly is perfect for anyone that needs/wants that additional safety net when it comes to the services mentioned above. It’s a safety net in case one of those services manages to go “black” or if you just accidentally remove a file, contact, email or anything else from one of the services. Going to CloudAlly, you can then easily restore that file to the original location or download it locally.
Definitely a cloud backup solution with a specific goal of backing up other services that are used by businesses/enterprises rather than a solution for personal users and local data.
Ease of use
As mentioned above, CloudAlly offers a 14-day trial period without having to enter credit card details. Besides the standard sign-up fields (name, e-mail, password) you also have to select on which server should they store your backed up data. You can pick between:
- US East (Northern Virginia)
- Canada (Central)
- EU (Ireland)
- Asia Pacific (Sydney)
It’s also possible to sign-up using Google, Facebook or Azure which speeds up the whole process or is rather there for convenience sake.
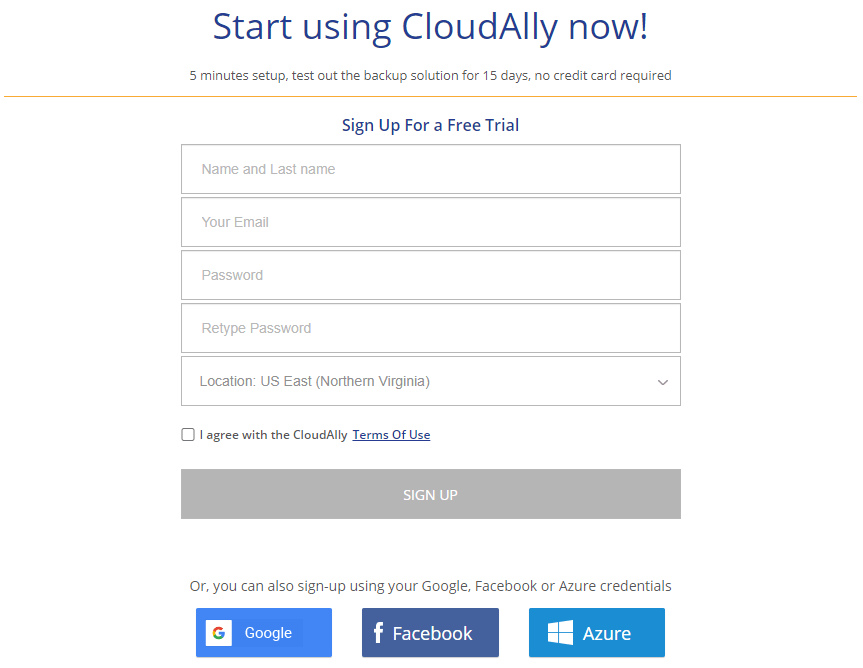
Once inside you’re greeted with an interface that presents all the available options. On the left there’s the menu:
- Backups: Allows you to select what service you wish to backup and set it up.
- Recovery: Meant for retrieving already backed up files.
- Billing: Allows you to manage the subscription and switch between monthly/yearly payments.
- Activity: Displays both system and user activity which means you always have a security oversight over what’s happening within the CloudAlly service.

- Settings: This tab allows you to tweak certain preferences such as the security settings (enforcing 2-factor authentication) and lets you manage users. Users can also be assigned different levels of access, everything from per-service access to other general operations and backup tasks. For the full list of available options check the screenshot below.
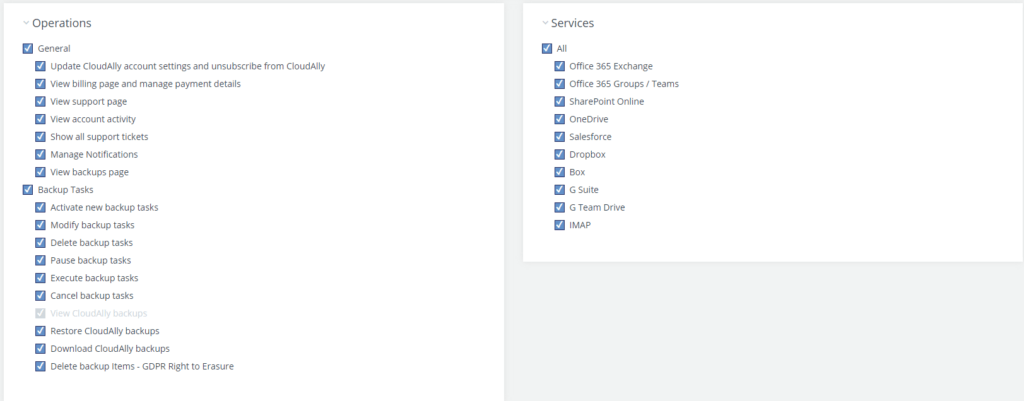
It’s also possible to manage e-mail notifications via the settings tab. Which e-mail address should get the notifications, how often (daily, weekly, monthly), change report type (full report, failures only),…
- Support: Leads you to their support page where you can browse the knowledge base or contact them.
File previews & edits
The purpose of CloudAlly isn’t to act as your primary backup or cloud storage solution. Instead it focuses on backing up the tools we’re using every day in order to secure our files double-fold. When files are backed up to CloudAlly it’s possible to access them via the “Recovery” menu option.
Here you can see all the backed up files but it isn’t possible to preview any of the documents, image, video or music files. They’re there on display but we aren’t meant to be using CloudAlly as a way to collaborate online or edit those files in the cloud directly via the browser. There’s only a preview snippet available in the form of a sentence from the file for all PDF and Word documents (by clicking on the blue arrow).
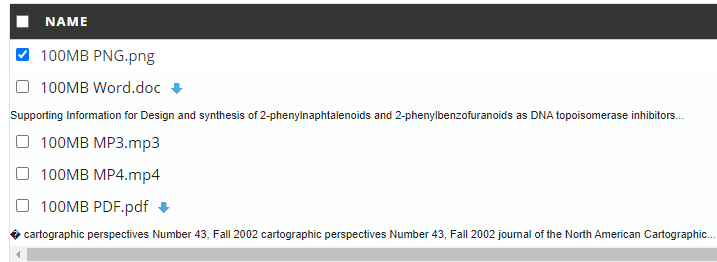
File backup
CloudAlly is capable of backing up multiple services as described above. It has no mobile or desktop apps though so all the usual stuff that you would find in a cloud backup solution isn’t there. Instead, all of the data is transferred without ever interacting with our devices.
Dropbox Business Backup
Let’s, for example, look at how backing up a Dropbox business account using CloudAlly works. First of all, you need a business Dropbox account, personal accounts are off the table. Going to the CloudAlly interface, we chose to backup Dropbox which then gave us the option to name our backup and Authenticate our Dropbox account. That was done by redirecting us to Dropbox.com where we gave access permission to CloudAlly.
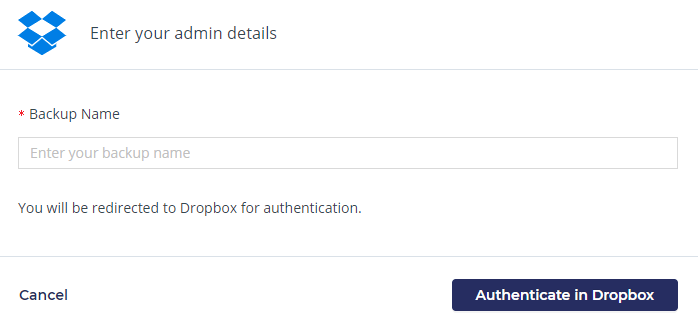
Then we were connected back to CloudAlly where we had an overview over the available Dropbox folders and all the settings associated with the backup procedure. We were able to:
- Enable/disable “Index all data for Search” – Enabling this option allowed us to search through the backed up files via the “Recovery” screen.
- Enable/disable “Automatically connect new users” – Fairly simple, having this enabled added any new accounts we made on Dropbox Business to be backed up on CloudAlly.
- Set “Backup frequency” – Daily, Every 3 days or Weekly.
- Set “Backup hour“
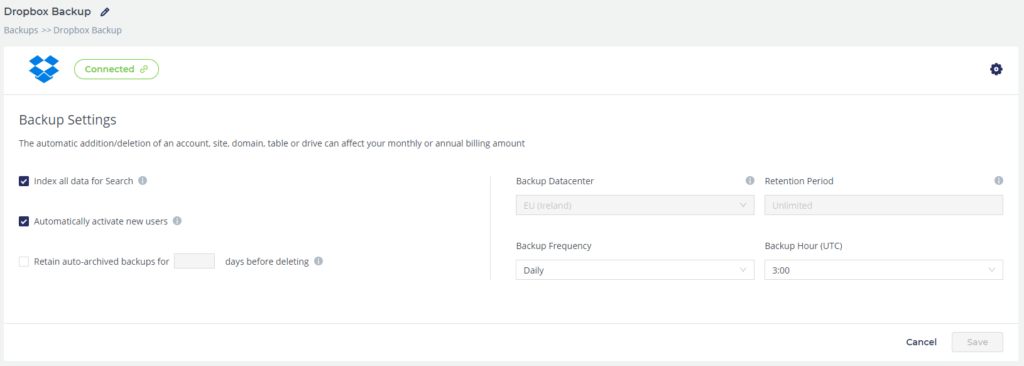
Below that we were then also able to decide which folders/users to backup to CloudAlly which was very handy. First, we had to “Activate” backup which basically initiated that folder into the backup schedule. We didn’t have to wait for that though since there’s a button to “Backup now“. As you can see CloudAlly offers no continuous backup but scheduled backups work just fine.
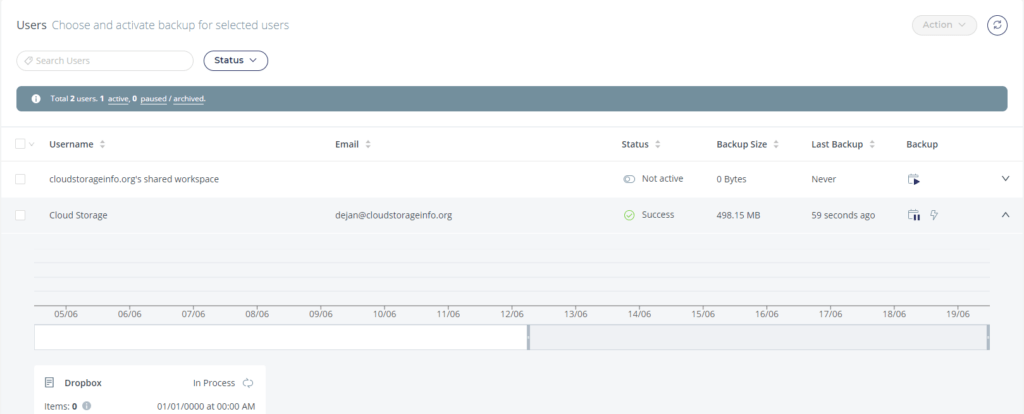
And there we go, our backup has been set up in a few clicks. We’re a fan of this system since it works pretty much hands-off if you set it up in that way. As you can see in the screenshot above, the system also shows us a timeline of backed up files (note that we have none yet).
In a similar fashion it’s then also possible to set up backups for other services:
- Office 365 Exchange
- Office 365 Groups/Teams
- SharePoint Online
- OneDrive
- G Suite
- G Team Drive
- Salesforce
- Box
- IMAP (local e-mail)
Speed
Testing CloudAlly speeds is quite different in comparison with other cloud backup providers since we’re never directly uploading files to their service. They’re doing that for us.
We have decided to test how long it takes for 1 GB of data to be backed up from a Dropbox Business account to CloudAlly. Our connection here didn’t matter since we already had the files on Dropbox.
| 1 GB File | Test 1 | Test 2 | Average |
|---|---|---|---|
| Time (backup transfer) | 00:01:56 | 00:02:00 | 00:01:58 |
We’re pretty happy with the result above. If we transfer that into 1 TB of data it would take around 33 hours for the backup to be completed. There’s one major difference here though – the backup doesn’t depend on our connection or our device. We can freely turn off everything and the backup will run in the background between Dropbox and CloudAlly.
We did also want to test how long it takes for the backed up files to be restored though. We wanted to retrieve 1 GB of files (10 different files) via a standard download. The speed was conducted from Slovenia, Europe on a 200 Mbps connection. The restoration procedure first generated a RAR file for us which ended up being 850 MB in size. Once the procedure was done we clicked on the download icon and retrieved the file. The timings below include the zipping process.
| 900 MB RAR | Max speed (limited by ISP) | Test 1 | Test 2 | Average |
|---|---|---|---|---|
| Time (download) | 00:00:37 | 00:03:06 | 00:03:14 | 00:03:10 |
These are okay-ish results though we have certainly seen better with other cloud backup providers taking less than 2 minutes for a 1 TB file (BigMind took 00:01:27).
File restoration
Once files are on CloudAlly it’s possible to retrieve them at any point. Under the “Recovery” menu tab we were able to check all the active backup accounts which was just the Dropbox one in our case. You can also see the prepared restoration files ready for download below that in the screenshot.
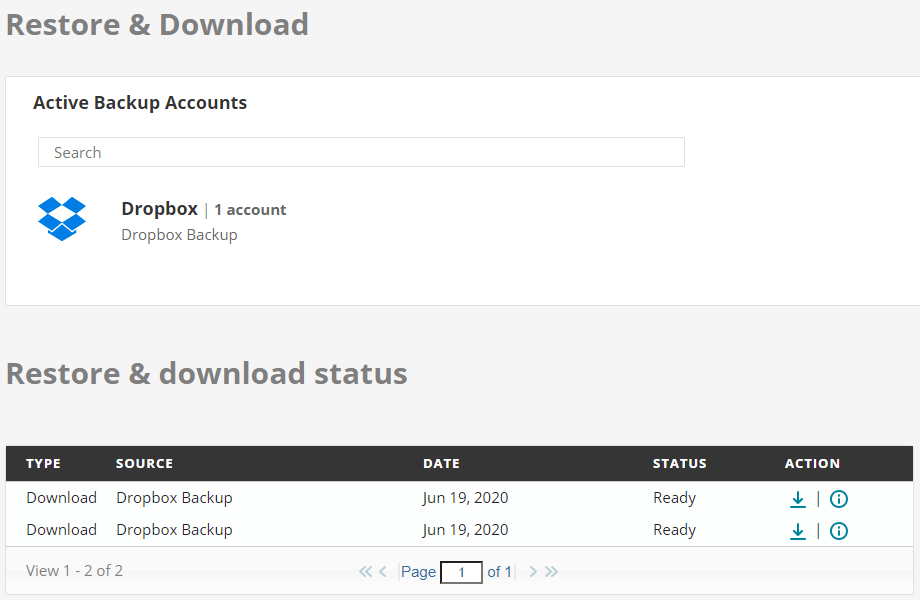
Going one level deeper into the Dropbox backup, we received a list of all the backed up users on Dropbox (which was just one in our case).
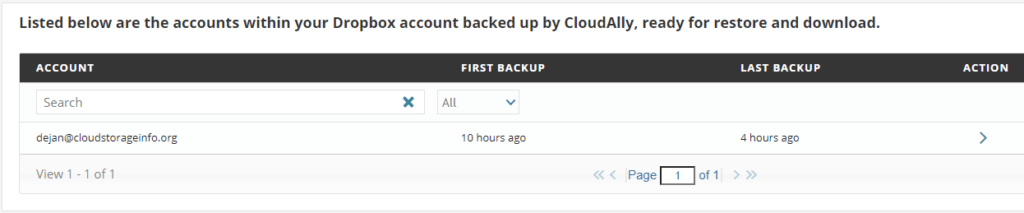
In the next screen we were able to choose between two data searching options:
- Via Snapshot: This option allowed us to set a time range for our backups. This means that one can go back in time and retrieve older versions of files which is great. It’s very much similar to the “Rewind” present in cloud storage providers such as pCloud or Dropbox.
- Via Item Search: This allowed us to search for a specific file located within the backup.
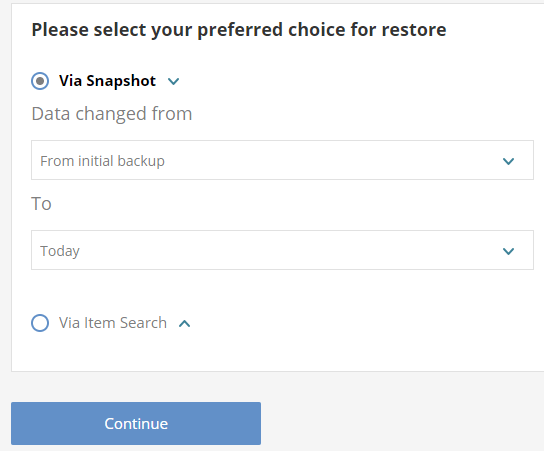
We tested both options and found no issues. The “Item Search” also discovers files with similar names which means that typos aren’t a problem.
We were then presented with two options:
- Restore: This option allowed us to backup directly to the Dropbox business account. It’s also possible to restore to a different Dropbox user and not the one who initially owned the files. Bear in mind that Dropbox limits API calls at 1 million/month for data transport partners (rather than 25.000 as listed on CloudAlly). This is still a lot but just something to keep in mind.
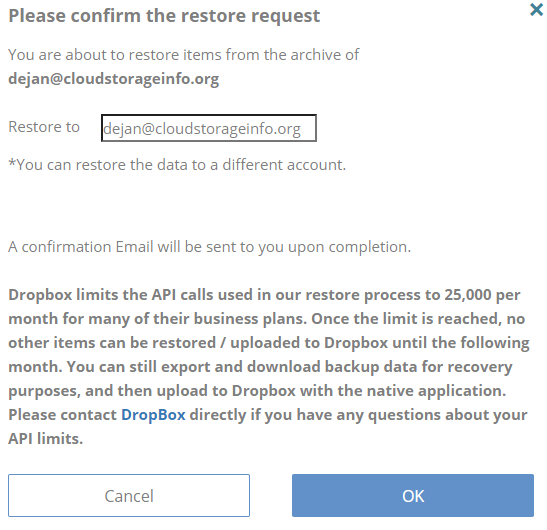
- Download: Instead of restoring data via the API we were able to also download it directly or via one of the many methods: Amazon S3, Azure Blob, Box.com, Dropbox, AWS S3 and GCP storage.
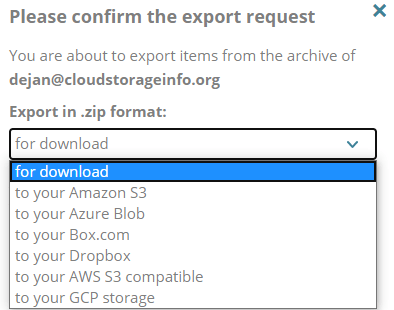
When confirming the selection, their software generates a RAR file out of all the selected files and makes it available for download.
There’s no limit set on the number or duration of auto-archived backups though it’s possible to set one (number of days).
Security & privacy
CloudAlly uses AWS (Amazon Web Services) to store our data. There are multiple data centres available upon user registration: US East (Northern Virginia), Canada (Central), EU (Ireland) and Asia Pacific (Sydney).
AWS servers are considered generally safe and secure both from actual physical protection to the encryption protocols.
CloudAlly applies both in-transit and on rest encryption. In-transit data is protected using SSL while data on rest lies protected using the industry-standard 256-bit AES encryption. What about the encryption keys though? CloudAlly uses a unique encryption key for each customer while using a unique S3 folder for each user. Every backup task also has its own initial vector which is separated from the user key. So far, so good. CloudAlly doesn’t provide client-side encryption though which would mean that all the encryption keys are stored with us rather than on their servers. This in practice means that they have access to our files. Their security letter specifies that “Only a very limited number of CloudAlly’s core team members have access to production keys” which is good but nothing beats the privacy of client-side encryption.
They do have OAuth permissioning though which eliminates the need to enter or store user credentials on CloudAlly servers. In practice, that means that when we connected the Dropbox Business account, CloudAlly never stored our Dropbox account details on their servers. If OAuth isn’t available with a service they’ll store the user credentials using 256-bit AES encryption.
In regards to compliances, CloudAlly offers full HIPAA compliance and will also sign a BAA (business associate agreement) with all companies that need one (if you’re storing patient-sensitive data, HIPAA is required). They’re also ISO 27001 certified which is an information security management certification. Being based in Israel, they must also follow the GDPR rules due to the fact that they offer their services to EU-based customers.
They also offer two-factor authentication for all user accounts.
Online support
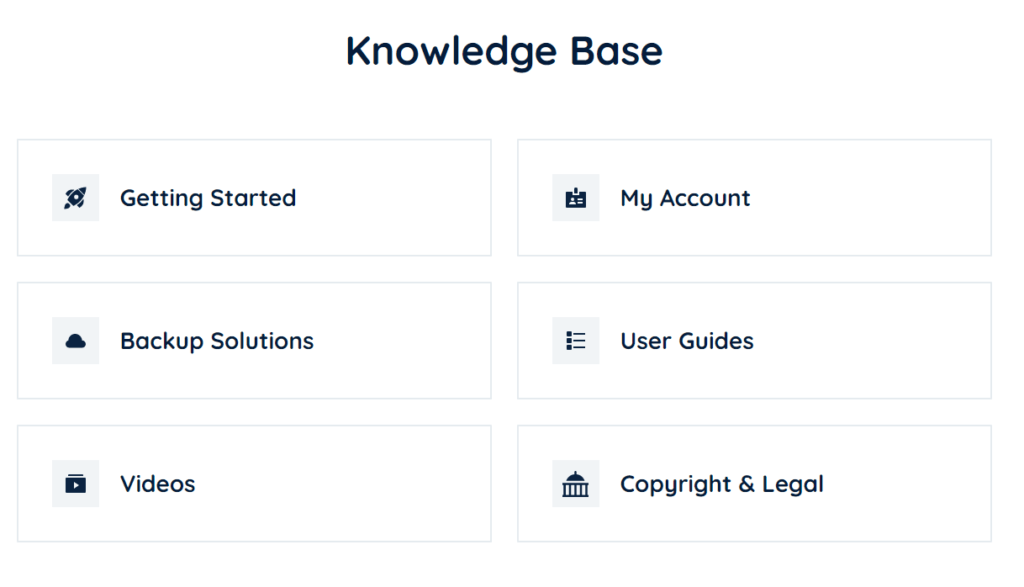
CloudAlly genuinely has a well-made knowledge base that contains plenty of tutorials and guides that include how-to videos and written instructions. They also have a support ticket or email system which provide support 24/7. I would, of course, go for their live chat first though which is also there 24/7. If that’s not enough you can also call them directly to one of their USA, AU or UK phone numbers. My experience with the live chat was great, the support person answered all my questions and was quick to respond.
Conclusion
CloudAlly certainly comes on top when it comes to backing up other cloud services. It’s easy to set up and then you just forget about it, receiving notifications via e-mail about any possible errors. The initial backups are quite fast since it requires no connection with the local devices. The security with 256-bit AES encryption and HIPAA compliance is also on point but we wish it had that additional zero-knowledge privacy. The live chat and other forms of support are also great. There are some downsides though. We wish CloudAlly connected their service with even more cloud providers and extended their area to personal users as well with more affordable prices. The recovery procedure could also be faster.
Overall though we can easily recommend CloudAlly though make sure to contact them for any possible discounts as the service can get pricey with a lot of data & users.
We hope you found our CloudAlly review useful. If you have any unanswered questions feel free to ask them in the comments section down below and I’ll answer them shortly!