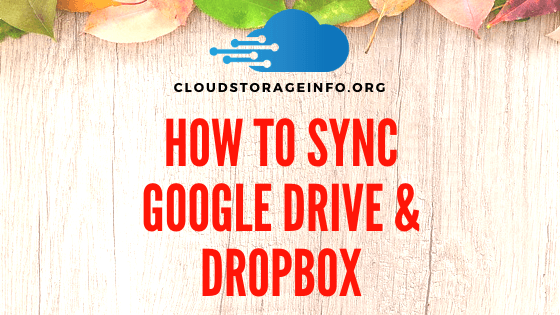
How To Sync Google Drive And Dropbox
Dropbox seems to have been around for some time before Google Drive came to prominence. Nowadays, a cloud drive can sync and back up numerous files on all your devices. It can save space on your mobile phones, computers and portable drives. It is very simple to share multiple or large files and it keeps your files securely away from the public computers. But how to sync Google Drive and Dropbox if you are using both?
If you are already using Google Apps or Gmail then Google Drive will definitely make the most sense. Earlier on, people would store their Google documents in Google Drive and use Dropbox to store their Microsoft Office documents. Lately, Google has made an additional ability to store any type of files in Google drive. Dropbox is used by many people for both personal and business use.
You may have an affinity with Google Drive or Dropbox but it raises a primary problem. How can I sync or backup data between Google Drive and Dropbox? It seems a challenge to most users but there are always multiple solutions to it. The only thing you need is an application with the ability to link Dropbox to Google Drive and vice versa. In this article, I am going to show you how to sync Google Drive and Dropbox using MultCloud and SecureBeam applications.
About MultCloud
MultCloud is an application that allows you to sync, transfer or backup data among different clouds. It has high security and the point is 100% free. It is a zero-knowledge provider which means that it can’t save your personal information or passwords. 256-bit AES Encryption for SSL is applied by MultCloud in data transfer. It is very simple to register in MultCloud. Simply enter your email, username, and password in the blank spaces provided then confirm the information that is sent to your email to complete the process.
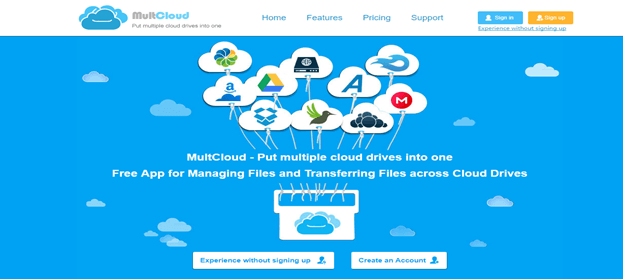
The login credentials for Google Drive and Dropbox are not recorded. An automatic connection is built up between the requested cloud drive and the two servers of MultCloud. It can only gain access to the accounts with your own permission.
How to sync Google Drive and Dropbox via MultCloud
The simplest way to define cloud sync is creating an exact copy such as copying original files from your Google Drive to Dropbox. This means that we will have saved all the data in two places. In most cases, there is no official tool that can be used to sync two cloud services of different providers at the same time.
There are many advantages of syncing since you can always get your data in Dropbox if you happen to forget your password for Google Drive. In this tutorial, I will demonstrate a step by step procedure of how you can sync Google Drive and Dropbox.
Step 1
You can either choose to sign up for the MultCloud account or experience without signing up. You can change your username and password at any time.
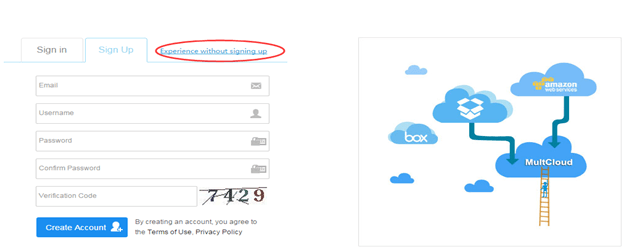
Step 2
Once you sign into MultCloud, you will have to select a cloud to add. First, select Dropbox and then click the “Next” button to move to the next page.
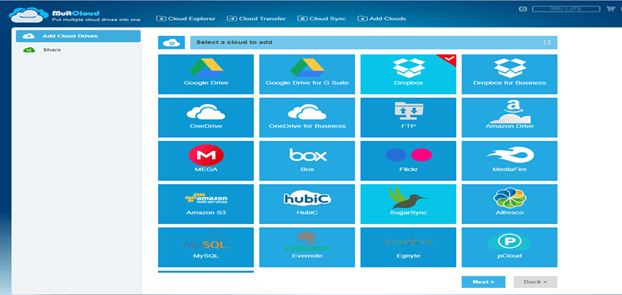
You can now customize your display name on this page. I suggest you enter a name that you can easily remember. Click the button “Add Dropbox Account”. This will take you to a page where you will authorize Dropbox account that is being added to MultCloud. The process of adding Dropbox to MultCloud becomes complete with your permission.
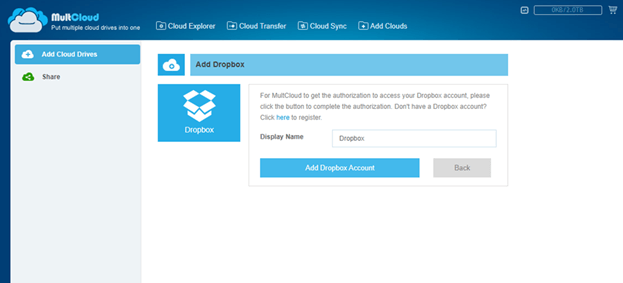
Step 3
Go back to the home menu page and select Google Drive. Click the “Next” button to take you to the next page.
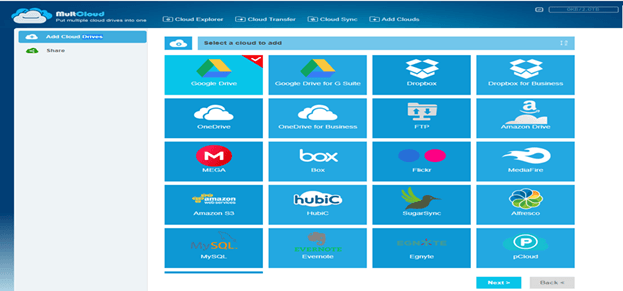
This page allows you to add your Google Drive Account to MultCloud. This application can only access the files with your own permission. Click “Add Google Drive Account” to complete the authorization. You can also customize your display name and type one that you can easily remember.
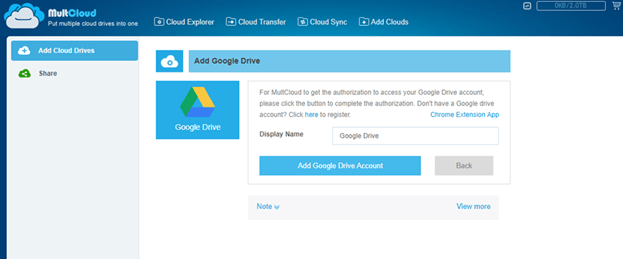
Step 4
Our files can be managed easily in the cloud under the File Manager interface like in Windows Explorer. I suggest that you click the refresh icon to refresh the content in your cloud.
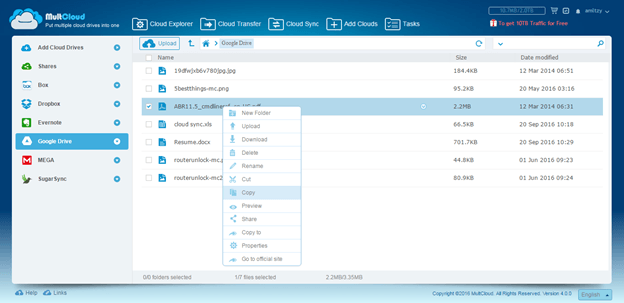
There are several ways in which I will discuss below how to transfer files from Google Drive to Dropbox.
Now switch to the Cloud Sync Service interface. There are many options for cloud syncing which you can set.
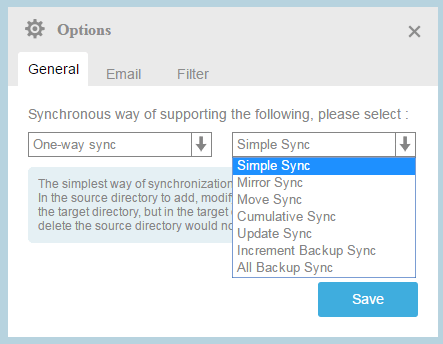
- Simple sync
To add, modify and delete in the source directory will be reflected in the target directory. However, the source directory would not be affected in the target directory to add, modify and delete.
- Mirror sync
Unnecessary files will be deleted by MultCloud in the target directory. Always maintain the target directory in the file.
- Move Sync
Delete all the files in the source directory once you complete synchronization. Never delete the corresponding files in the target directory.
- Cumulative Sync
The corresponding files in the target directory should not be deleted after deleting ones in the source directory.
- Update Sync
First, delete all the files in the target directory to increase in the source directory. Afterwards, modify the file transfer in the target directory.
- Incremental Backup sync
A new subdirectory will be created in the target directory in every time synchronization. This allows all the source directory file to be transferred to the subdirectory.
Other options include overwritten, email notification, filter and so on. Then you can either choose sync now or schedule later. If you choose schedule later, then this task will be executed at your preset time. This implies that the data syncs automatically with your Google Drive and Dropbox.

After setting a sync task, you can commit it again for the same in the task manager.
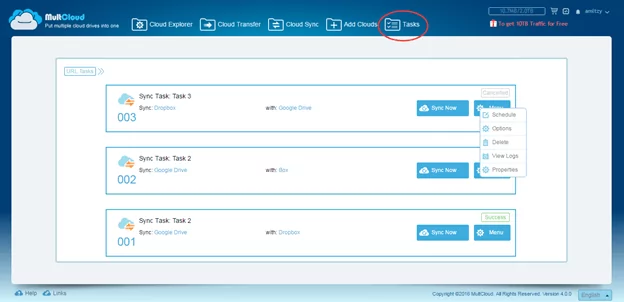
How to link Google Drive and Dropbox using MultCloud
Since your Google Drive and Dropbox accounts are in MultCloud, it becomes very easy to link the two cloud services because they are all in a single interface. The main operations will be to transfer the files between Google Drive and Dropbox by copying, dragging etc.
There are three methods of how you can export files from your Dropbox account to Google Drive.
Method one
Check the target file and then hold the left mouse button to drag it to the Dropbox.
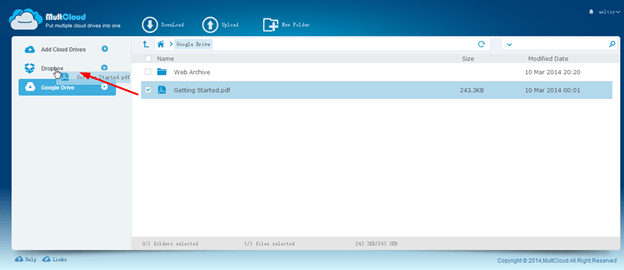
Method two
Check the target file, right click your mouse and then select “Copy to”. Select Google Drive in the pop-up window and then click “Transfer”. Clicking the “Move” button will delete the file in the Dropbox once the transfer is complete so it is optional.
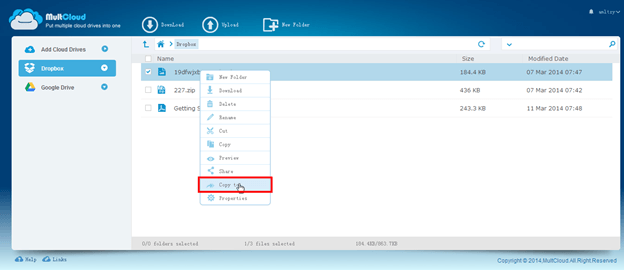
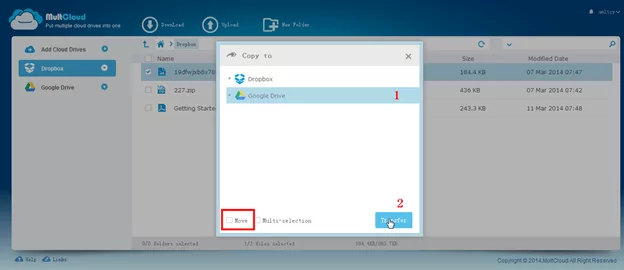
Method three
It is quite similar to the second method though slightly complicated. It resembles the traditional copy and paste action in Windows Explorer. First, select the target file on your Google Drive. Right-Click your mouse and then select “Copy”.
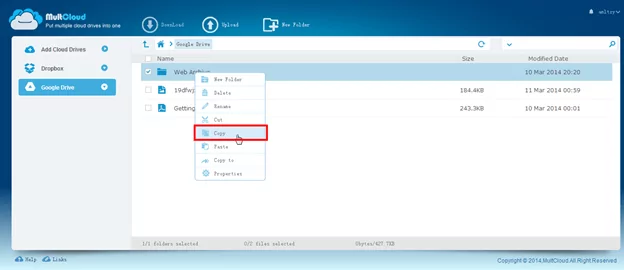
Right-click the mouse in the blank space in Dropbox and then select “Paste” to transfer the file.
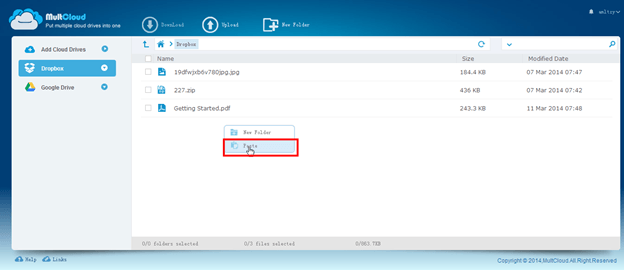
Tips to remember
- It is essential to have enough volume that will allow you to store all your files. Please note that the transfer will fail once you run out of your cloud volume.
- I would advise you to be patient when transferring large files. This is because the size of the files always affects the time needed for transfer.
- Keep in mind that your internet connection can also affect the speed of transferring the files between the two cloud services.
About SecureBeam
SecureBeam is a promising solution that allows you to sync and connect both Google Drive and Dropbox. It is a versatile app that can run on smartphones, tablets, and desktops. This means that it syncs your data with the two cloud storage services regardless of the device you are using.
Its free plan is good enough for general users as it combines up to 18 GB of space both Google Drive and Dropbox. The pro plan has the capacity of combining Google Drive, Dropbox, and OneDrive with 33 GB of space. The Business plan has a configurable integration and is unlimited to the supporting infrastructure. SecureBeam initiates fully automated syncing that is secure from any intruders.
How to sync Google Drive and Dropbox with SecureBeam
The integration steps for syncing and connecting Dropbox and Google Drive are very simple when using this application. It only takes a few easy steps to complete the process on your smartphone.
Step 1
First, download SecureBeam application from the Appstore. Once the app is installed on your device, click the “+” sign button to add files from your Google Drive and Dropbox. Activate Dropbox and Google Drive.
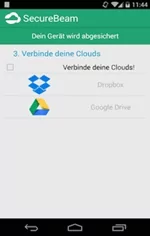
Step 2
Connect your Dropbox and you will see a green tick to show that your Dropbox is connected.

Step 3
SecureBeam syncs your Google Drive and Dropbox automatically in the last step.
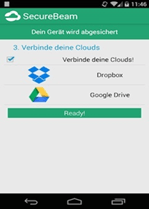
Seamlessly Integrated
You can easily connect your personal Google Drive, Dropbox and many other cloud storage services using SecureBeam. This application distributes your data automatically and combines your free quota optimally to maximize your space.
Strong Cryptography
SecureBeam utilizes a hybrid encryption technique. The fact that it is a zero-knowledge provider means that your data is safe from intruders. Nobody is aware of any information that you have synced to your Google Drive and Dropbox.
It works on all devices
This application operates efficiently on your Android or iOS device. All your personal cloud storages are connected to the safest place on the web. This means that you will never run out of space on your Google Drive or Dropbox account.
How do you sync Google Drive and Dropbox? Let me know in the comments section down below!
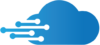
This is great! I have been a Dropbox user before I switched to Google Drive. And one of the reason was as told, Dropbox started off as a hit in the cloud storage market. And hence, I got one myself to store things online. I then started using Google Drive as it’s part of gmail. Now that I use Google Drive more, I find that its difficult to juggle between these two. Getting them in sync would totally make sense and helps me! I think I will go with MultCloud for now and see how it goes.
Hey there,
Let me know if you need any help.
Dejan
Pretty impressive!!
I would like to know that if there’s a service which stores your files automatically from specified folders as a “Syncing” activity. I would like the drive to automatically sync my specified folders automatically without asking – a backup system. Do you know if there’s a service available like that?
Hello Tyler,
The best cloud storage that I would recommend to you for that is pCloud. You install their application on your PC which creates an imaginary drive. In the settings, you can then decide which folders on your computer you want to be synchronised across all of your devices and to the cloud. It’s really handy and works great for me, for documents and my photo collection.
Dejan