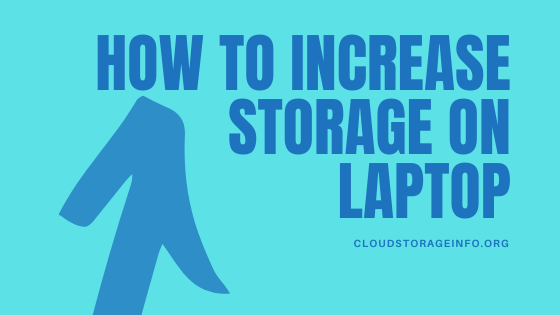
How To Increase Storage On Laptop
Laptops are great for basically carrying around your work desk or a gaming platform. I couldn’t survive without one and the tablets are simply not as effective as I would like them to be. It might just be me being a grumpy old man though I am sure many of you think the same. Laptops like all other devices have certain limits though. That includes their storage capacity and it’s not that far-fetched to hit that limit with HDD’s being thrown out the window and being replaced by the smaller SSD’s. The speed with an SSD is great but it’s also more expensive and usually smaller though the prices have certainly improved in the past years. Of course, there are multiple options of how to increase storage on laptop but we’re a firm believer of cloud storage here at Cloudstorageinfo.org so we’ll focus on just that.
Why You Should Avoid Other Methods

External Hard Drive
I don’t mind the external hard drives. I have one at my home that I bought years ago where I store my movie & music collection and it works well for that. I have it permanently attached to my desktop PC though and it doesn’t go with me anywhere. The problem with laptops and external hard drives is that they’re extremely cumbersome to carry around and take care of them. They can also be easily lost and that’s pretty much the worst thing that can happen before an important meeting with your next big clients.
I’ve had mine for years and I am at this point just waiting for it to go haywire (storing any important data on it is meaningless).

Replace/Add The SSD
Depending on what your laptop can handle you can try replacing your existing SSD with a new one that has a larger capacity or add a new SSD to the existing one. This is very much viable and it’s great to keep everything in one place but it doesn’t solve one of the biggest issues we have with physical drives that I already mentioned above – they break and present a security concern.

Micro SD Cards
If your laptop has a slot for SD cards (with or without adapters) then that’s one way to increase the laptop storage with a not so expensive addition. They don’t stick out nor do we have to carry them around additionally.
While you shouldn’t worry about the number of cycles your SD card can do before it’s doomed to the junkyard, it’s important to know that SD cards can get corrupt. There are methods of retrieving data from corrupt SD cards but do you really want to put yourself through that procedure? I certainly wouldn’t.

USB Flash Drives
I have around 10 of them stored in my second drawer of the work desk. They used to be a great way of transferring files between devices & to your coworkers but I’ve abolished their use and replaced them with cloud storage providers which do the same thing, just much better, faster and far more convenient.
It’s even possible to get the “mini” version of USB flash drives now that doesn’t stick out of the laptop much which means you don’t have to pull it out every time you put the laptop on your bag. With the convenience issue out of the way, I still wouldn’t trust a USB stick to safeguard my important data.
How To Increase Storage On Laptop Using Sync.com
Sync.com is a cloud storage provider based in Canada where they also store all of the user data in their own data centres. It has over a million users all over the world and it’s one of the best options when it comes to picking a secure cloud storage that takes care of your privacy. I’ve been using them for years to store important documents and my photo collection and they haven’t failed me since. I don’t have to carry any external hard drive around or worry about USB sticks, my data is always available on my laptop wherever I go.
Here’s the very simple procedure on how to increase storage on laptop using Sync.com:
- Register an account with Sync.com
- Decide on how much additional storage you need
- Upload the files to the vault
- Install the desktop app for an even smoother experience
- Enjoy in the additional benefits
1. Register an account with Sync.com
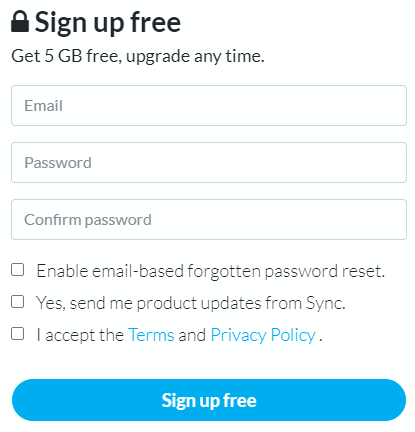
Registering an account with Sync.com is straight forward. Just go to Sync.com and make a free one that comes with 5 GB which should give you plenty of room for getting the feels of the service. If it doesn’t work as expected you can drop out and just forget about it.
The registration requires an e-mail and a password. Make sure to tick the option to “Enable e-mail based forgotten password reset” to avoid any issues with forgotten passwords in the future.
2. Decide on how much additional storage you need
As mentioned, Sync.com comes with free 5 GB of cloud storage. Anything more comes at a price though at a very affordable one when compared to the competition. Do some counting and calculate the needed storage space. Once you decide you can pick one of the options listed below.
They also offer a 30-day money-back guarantee which makes testing their PRO features very convenient and practically no-risk.
3. Upload the files to the vault
Sync.com has 2 main areas that you can use for storing files in the cloud. The normal “Files” tab which can get synchronised across all the devices you own or the “Vault” tab which is meant for storing files in the cloud only. Log into your account and navigate to the “Vault” tab and upload all the files you wish. That way you’ll free up a lot of space on your laptop.

Sync.com can in this manner resolve the laptop storage issue with up to 4 TB cloud storage. Files stored in this way will be much safer when compared to the physical alternatives like the external hard drives or USB sticks.
4. Install the desktop app for an even smoother experience
While there’s nothing wrong with uploading to the “Vault” using the browser I highly recommend installing their desktop app to achieve the same result but much faster.
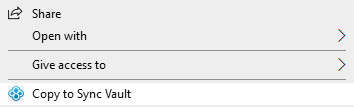
The desktop app will allow you to synchronise all the files present in the cloud to the laptop as well but that will also take up local storage space. By installing the app you also get the additional options though – such as the “Copy to Sync Vault”. Simply do the following:
- Right-click on the folder or file you wish to upload to the cloud (from anywhere on your laptop).
- Select “Copy to Sync Vault“.
- Wait for the upload to finish (check on the progress by clicking on the Sync icon located in the bottom right corner).
- View and interact with the uploaded files in the Sync Vault.
5. Enjoy in the additional benefits
A cloud storage like Sync.com comes with many bonuses. Storing the data online is the primary concern and it resolves the laptop storage issue but we can gain so much more if we learn how to use it (a secret note: it’s very simple).
Sharing files, for example, is one great way to utilize Sync.com even more. You can share folders with other Sync.com users or create links to them with various degrees of permissions. Synchronisation (as the name of the service suggests) is another big thing. Work on a document from your office, preview it on the bus home (via your smartphone) and continue where you left off on your home desktop. It’s all possible using their apps that are available for Windows, macOS, iOS and Android.
Read our thorough review of Sync.com to check out all the features or go to Sync.com right away and try it out yourself.
What are your thoughts on increasing laptop storage? Which method did you use and was that the right move? Let us know down below!
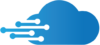
If you have a free Sync account and want to get 1GB of extra storage space, if you haven’t already used a referral code go to Settings > Sync rewards and enter the code 790acfc40 manually.
If you haven’t signed up for an account yet use the link https://www.sync.com/?_sync_refer=790acfc40 to get 1GB of extra storage space.