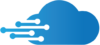KeePass
$0.00/monthPros
- 256-bit AES & ChaCha20 encryption
- AES-KDF, Argon2, Argon2id hashing algorithm
- HMAC-SHA-256 data authentication
- Windows Data Protection Application Programing Interface (DPAPI)
- Open source & independently audited by Cure53
- Zero knowledge Privacy & Client-Side encryption
- Password Generator
- Autofill Feature
- Free lifetime subscription
Cons
- No password sharing
- Not user-friendly
- No autosave feature
- No mobile application programs
- No synchronization from various devices
KeePass Review
KeePass is one of the password management application programs that have been developed in the cybersecurity industry. It has been first released for public use as early as November 2003. This basically means that KeePass is one of the oldest forms of password vaults that ever existed in the data security industry. In case you are still not aware of, it was Dominik Reichl that first developed the KeePass password management system in 2003. While it is true that KeePass already existed for more than 18 years, I still firmly believe that it has not been fully developed due to lack of support. As a matter of fact, my research shows that the developer of the KeePass password vault system only launched its stable release of the software application program only last January 2021. You will know more about this once you read the entirety of this KeePass Review.
KeePass basically differs from most of the best password managers available for public use since the data in the KeePass password vault are not stored through servers and cloud storage. As a matter of fact, I recently found out that KeePass data are stored in the local file system of my local computer. This basically means that password sharing is impossible to happen outside the local area network (LAN).
Based on the official records I was able to gather, I found out that KeePass has a registered business address at Haydnstr. 12, 72555 Metzingen, Germany. I also have to assume that KeePass is a sole proprietorship form of business organization since I have found no trace of its incorporation nor an existing corporate organizational structure.
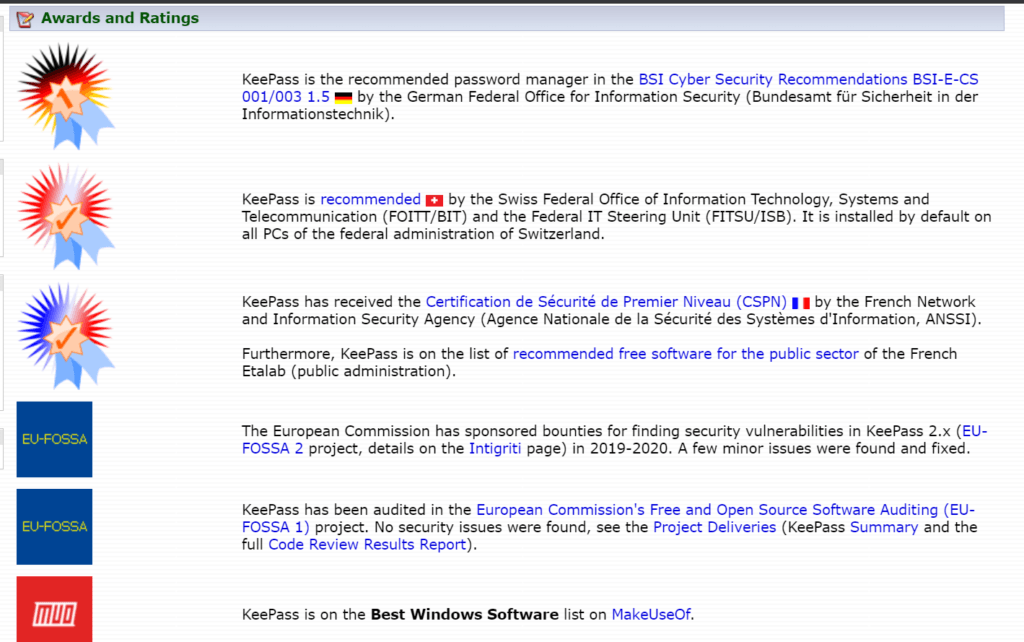
I also have found out that KeePass has won several awards and recognitions despite being a complex type of password management system. In fact, I recently discovered that KeePass has been recommended by the Swiss Federal Office of Information Technology, Systems and Telecommunication. This basically means that almost all of the desktop computers owned by the federal government and administration of Switzerland have been installed with the KeePass password vault system.
Aside from that, I also recently found out that the French administration included KeePass in its list of recommended free software to use for its public sector. I also have recently learned that KeePass has been awarded with the prestigious “Certification de Sécurité de Premier Niveau” (CSPN) by the French government. I also have discovered that KeePass has also been included in the list of the recommended password managers compiled by the German Federal Office for Information Security.
Since KeePass is open-source in nature, it has been subjected to the independent cybersecurity audit conducted by European Commission’s Free and Open Source Software Auditing project. The audit showed that KeePass has no vulnerabilities, backdoors, as well as possible security risks that might potentially arise. This is a good sign since the reliability of the best password managers strongly relies in the privacy and security measures being implemented by the system.
Read the full KeePass Review to learn more about this password management application program.
Pricing & Subscription Plans
I can use KeePass anytime I want absolutely for free. This is primarily due to the fact that KeePass offers a free lifetime subscription account. I don’t need to pay for premium subscription plans since it is the advocacy of the developer of this particular password management application program to offer a free password vault system. However, it is never a bad idea to give monetary donations to the developers of KeePass password management system.
As a matter of fact, I can donate a certain amount of money through PayPal. In order to facilitate the transaction, I need to click the “Donate” menu option found in the lower left corner of the main web page of the official website of KeePass. Once I do that, I will automatically be redirected to the donation page of this password vault system. I then need to click the “Donate” button found on the screen. I will be automatically redirected to PayPal once I clicked the “Donate” button as instructed above. Based on my experience, I can donate either in US Dollar or in Euros in PayPal.
I also can donate money through a wire transfer from my local bank account to Volksbank Ermstal-Alb eG. In order to do this, I have to take note of the Bank Identifier Code (BIC) as well as the International Bank Account Number (IBAN) of KeePass. Aside from that, I can also facilitate my donation through Flattr.
Since there are no premium subscription plans available, there is also no money-back guarantee. The password management system is free of charge and only asks for donations.
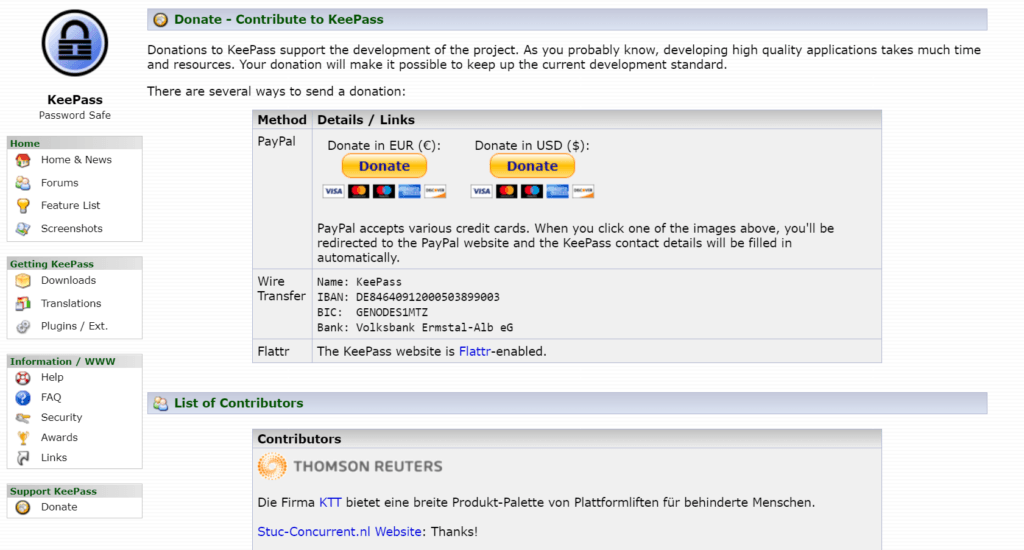
Who is it For?
KeePass password management application program is best for people who have advanced knowledge in password vaults systems. Technical expertise is also required since the software application program was not intended for new users who have low orientation on information technology. Due to the nature of the graphic user interface of this particular password manager, it is advised that people should be knowledgeable enough in order to be able to handle the application program properly.
Aside from that, password management application programs such as KeePass is also best for people who wants to create strong random passwords that are hard to guess and ultimately very hard to memorize.
Ease of Use
In order to download the Windows desktop client version of the KeePass password vault system to my local computer, I have to click the “Downloads” menu option found in the upper right corner of the main web page of the official website of KeePass. Once I do that, I will be immediately redirected to the page wherein the downloadable installer files will be available. In order to ensure that I download the latest version, I need to select the installer file for KeePass 2.47. In order to do this, I need to click the “Download Now” button corresponding to KeePass 2.47 version. Once I do that, the Windows installer file for KeePass will automatically be downloaded to my local computer.
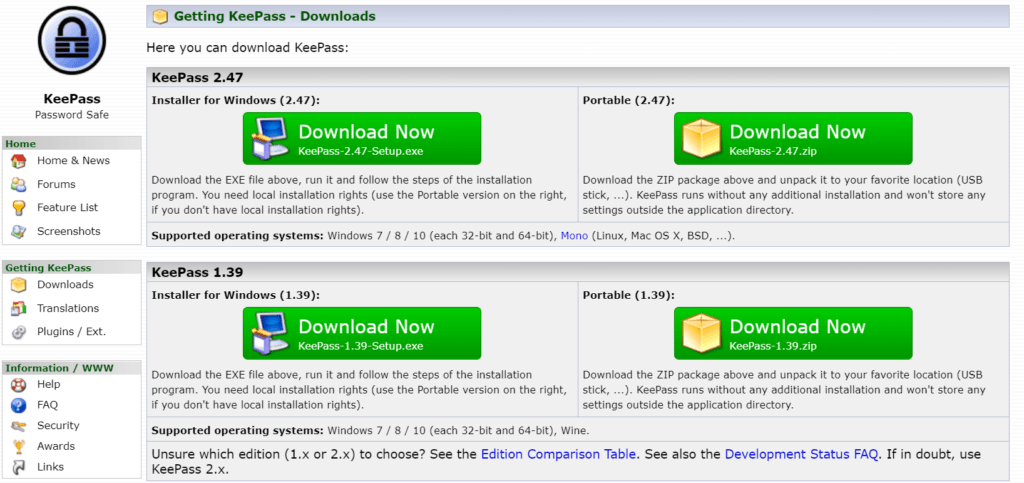
In case you haven’t noticed, there is no official KeePass installer file specifically designed for MacOS and Linux computer operating systems. However, you should not worry as the developers of the KeePass password management application program has a solution for that. As a matter of fact, I can actually use the same Windows installer file of KeePass to MacOS and Linux provided that I have installed the Mono software. In case you are still unaware what Mono is, I have to tell you that it is a sort of cross platform, open-source .NET framework that allows the interoperability of the Windows installer file to other computer operating systems.
While it is true that there are other downloadable installer files for Android, iOS, MacOS and Linux, I really have to warn you that all of them are just contributed by the community and not a stable release coming from the original developers of KeePass password management application program.
In order to install the desktop client version of KeePass to my local computer, I have to double-click the executable file so that the installation process will be initiated. An application screen will immediately appear asking for the preferred language of the KeePass installation. Of course, it is no doubt that I will select the English language as the official language of the KeePass password vault installation. Once I have selected the language, I then need to click the “Ok” button.

After that, I then need to click the small circular button expressing my consent and acceptance of the license agreement for the KeePass password management application program. I then need to click the “Next” button in order to proceed with the installation.
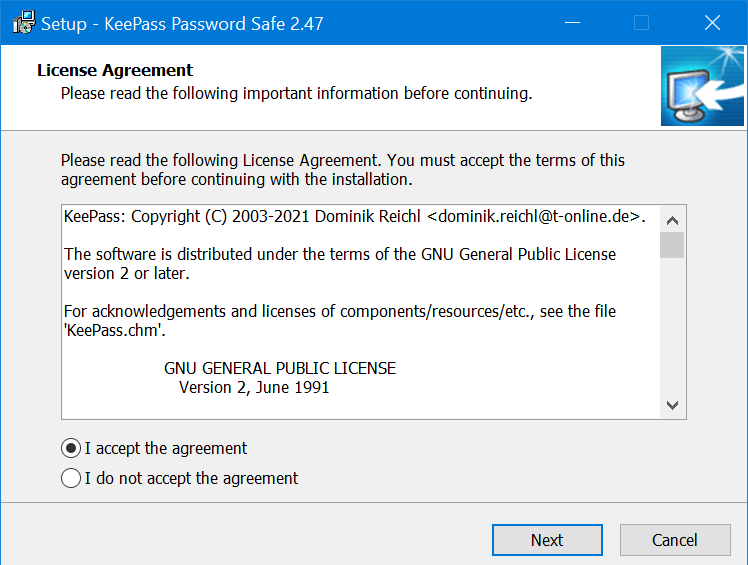
I then need to select the destination location of my KeePass installation. Since the default location is in the “C” Drive which is the system hard disk drive partition, I need to select another destination location by clicking the “Browse” button. In this case, I have chosen the “D” Drive which is a non-system partition of my local hard disk drive. Once I have done that, I need to click the “Next” button once again.
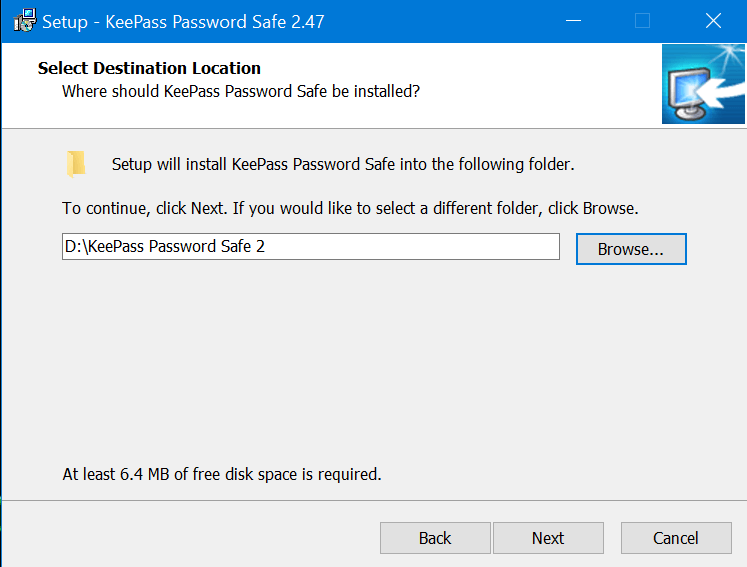
After that, I need to select the “Full Installation” option found in the software application screen. I then need to click the “Next” button in order to proceed.

I then need to select additional tasks such as the following:
- Associate KeePass with the .kdbx file extension
- Create a desktop shortcut
- Create a quick launch shortcut
Once I have checked all of the 3 boxes, I then need to click the “Next” button.
After doing that, I then need to click the “Install” button so that the installation process will proceed as planned.
After the installation process is complete, I need to click the “Finish” button immediately.
In order to create a KeePass password vault or database, I need to click the “File” menu option found in the graphic user interface of this particular password manager. Once I do that, submenu options will immediately appear. I then need to click the “New” menu option in order to facilitate the creation of the password vault itself.
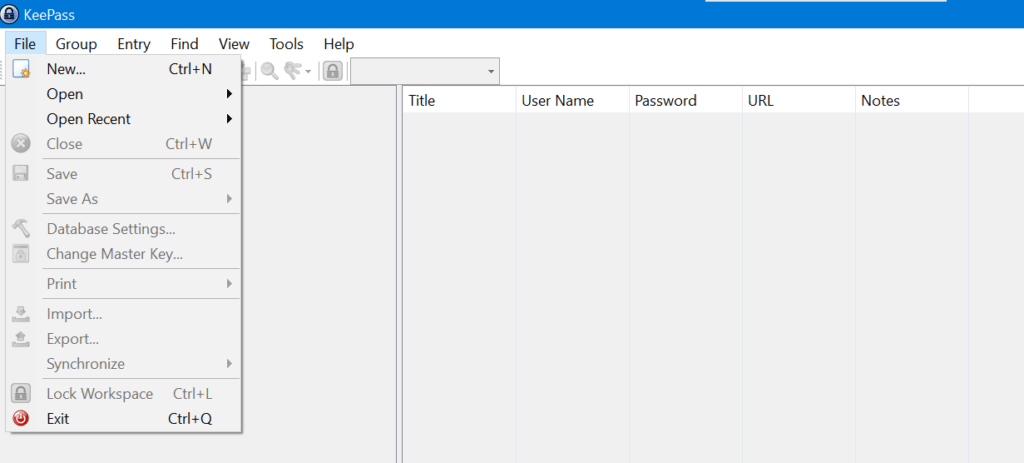
After that, a message box will immediately appear providing additional instructions. After reading the message, I just need to click the “Ok” button in order to proceed.
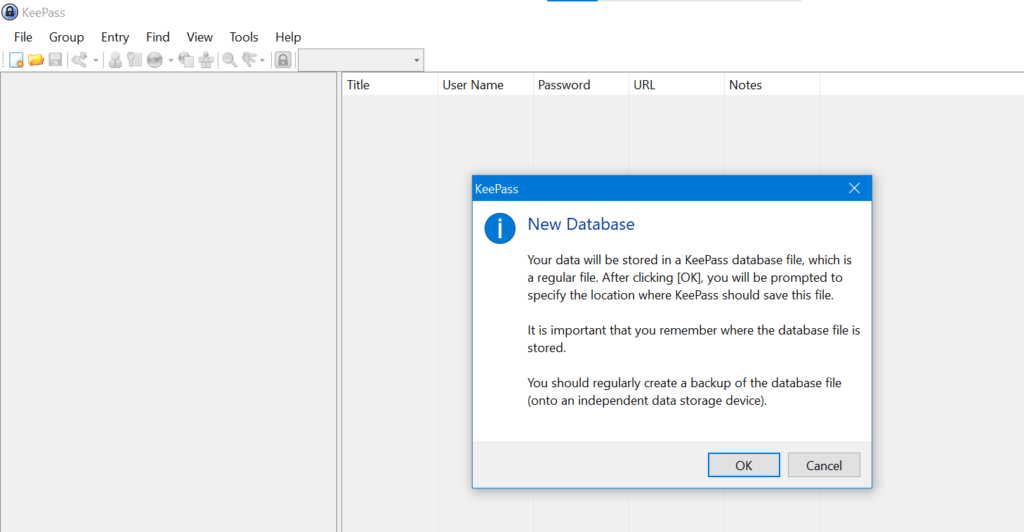
I will then be asked to select the location of the password vault or the database itself. I can actually store it in any folder or in any hard disk drive partition on my local computer. However, I opted to store the password database in the desktop of my local computer. After that, I need to name the password vault itself before clicking the “Save” button.
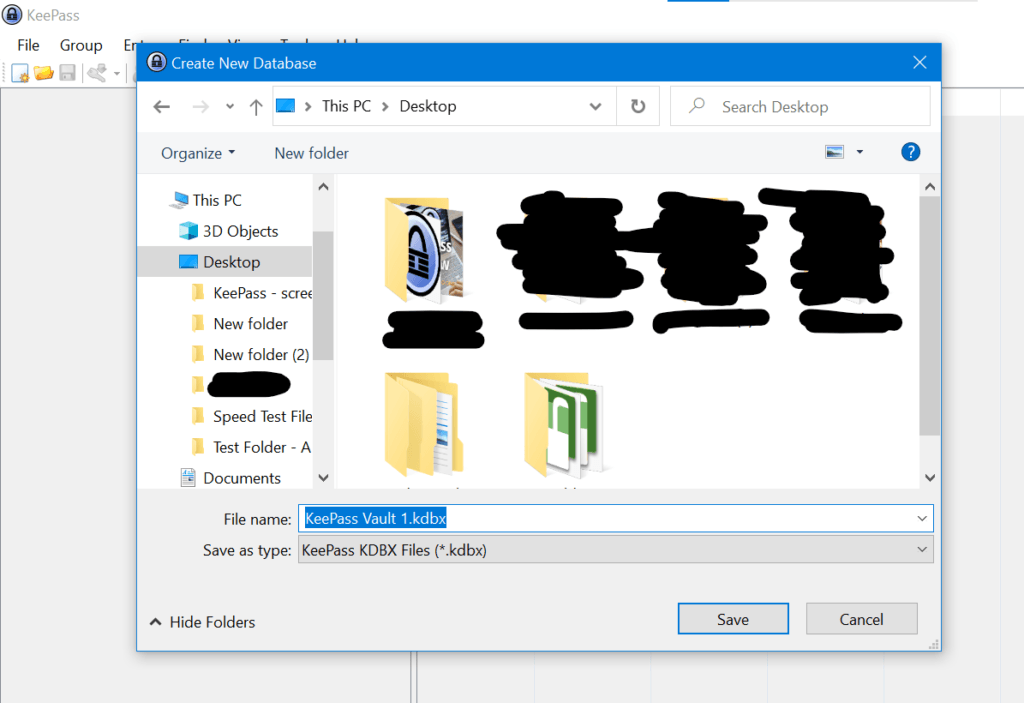
I then need to create a master password for my encrypted password storage. Once I have typed the master password which I’m going to use in the creation of the password vault, I then need to click the “Ok” button.
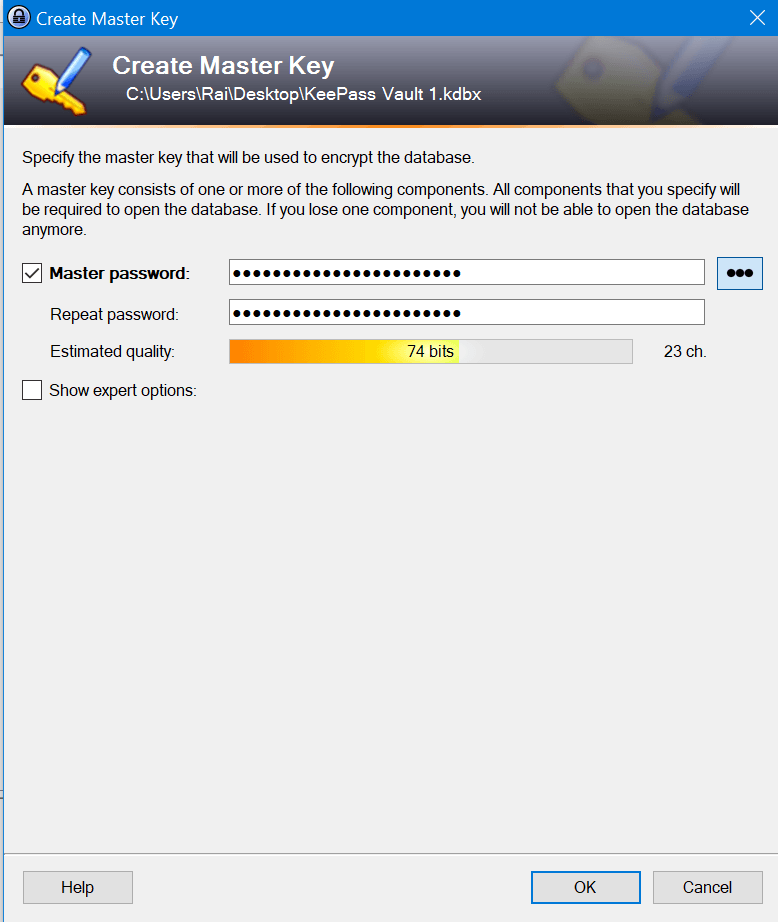
After doing so, I will be asked to modify the database settings.
Compression Settings include:
- GZip (Moderate compression – very good performance)
- None (No compression – moderate performance)
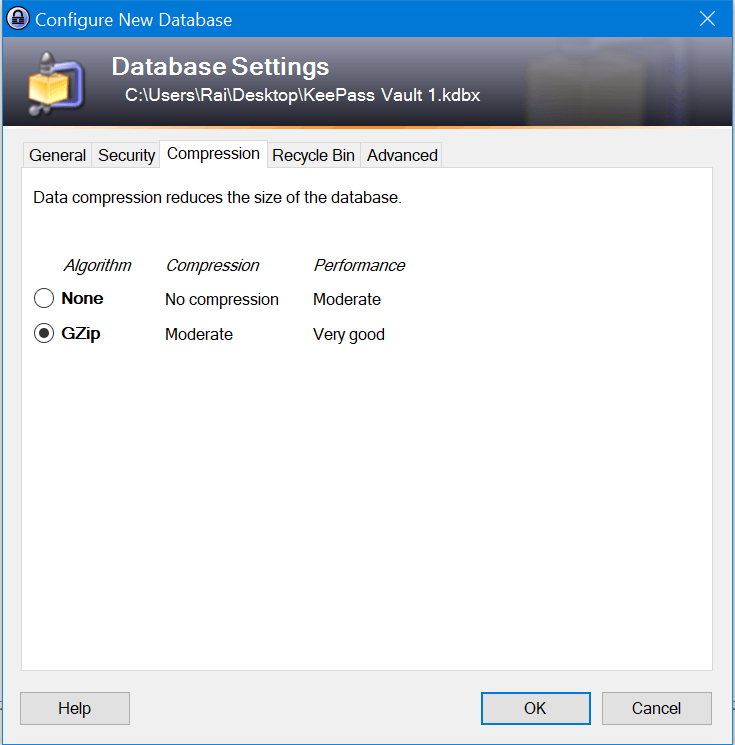
Advanced Settings include:
- Limit number of history items per item
- Limit history size per entry
- Recommend changing the master keys (Days)
- Force changing the master key (Days)
- Force changing the master key the next time (Once)

Recycle Bin Settings include:
- Use a Recycle Bin
- Automatically Create New
I will then be asked to store an emergency sheet which is equivalent to a private encryption key. In order to do this, I actually need to click the “Print” menu option found in the application screen in order to access it.
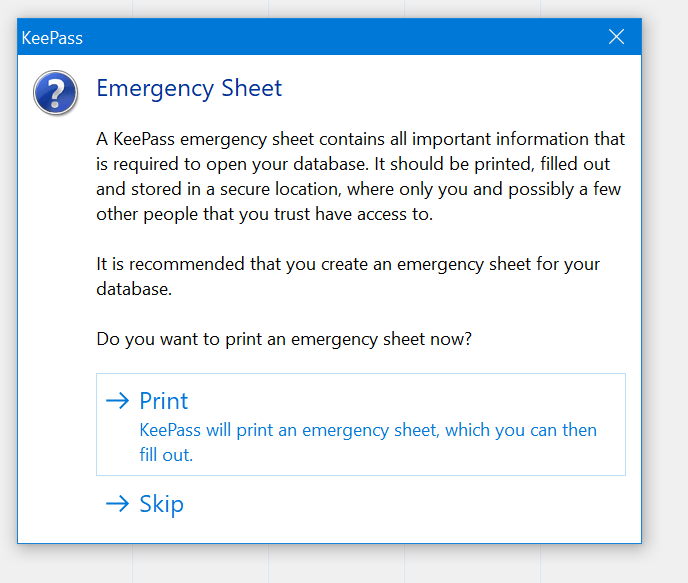
In order to add a log-in credential in the KeePass password vault system, I need to click the “Entry” menu option found in the graphic user interface of this particular password management system. I then need to click the “Add Entry” submenu option. Once I do that, a secondary application screen containing the form will immediately appear.
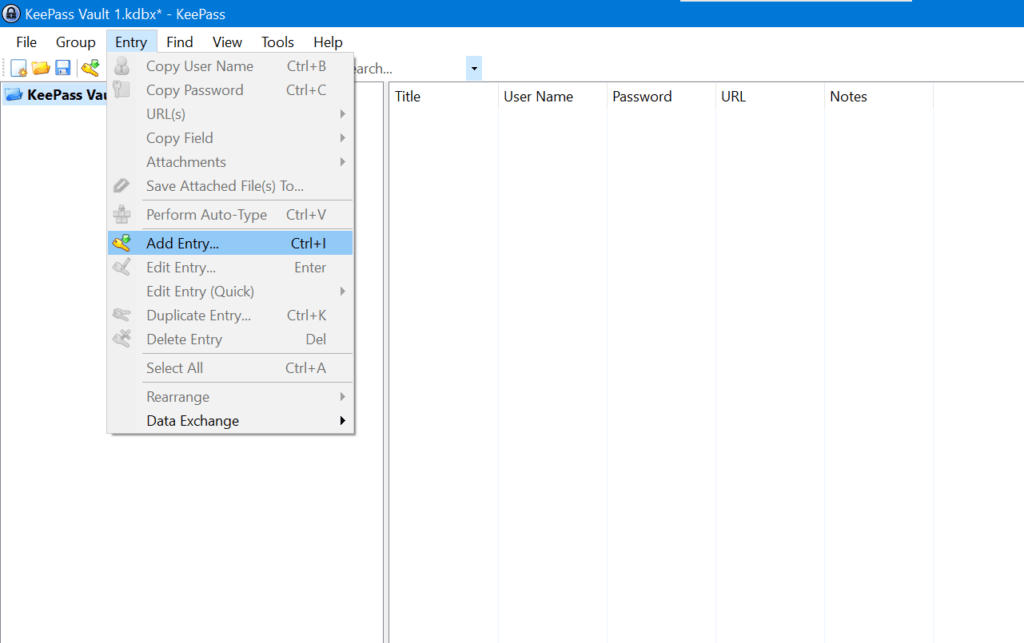
I then need to fill up the necessary details such as the username, e-mail address, password, as well as the website log-in URL. Once I’m finished doing that, I need to immediately click the “OK” button so that the log-in credential will be stored in the KeePass password management application program.

In order to use the auto-fill feature of the KeePass password vault system, I have to right-click a particular log-in credential stored in the password database itself. I then need to click the “URL” menu option. Once I do that, additional submenu option will appear. I then need to click the “Open with Google Chrome – Private” menu option. This will allow me to go directly to the log-in page of a particular website.
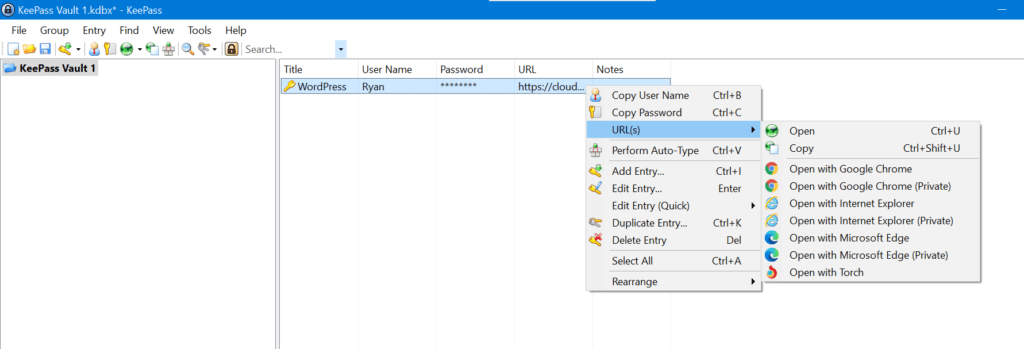
After that, I need to click the “Perform Auto-Type” menu option. I also need to make sure that the mouse cursor is set on the username portion of the log-in page of the website so that the auto-type process will be done correctly. Once I click the “Perform Auto-Type” menu option, I will automatically be signed in to my account.
In order to import log-in credentials coming from other best password managers, I need to click the “Import” menu option.
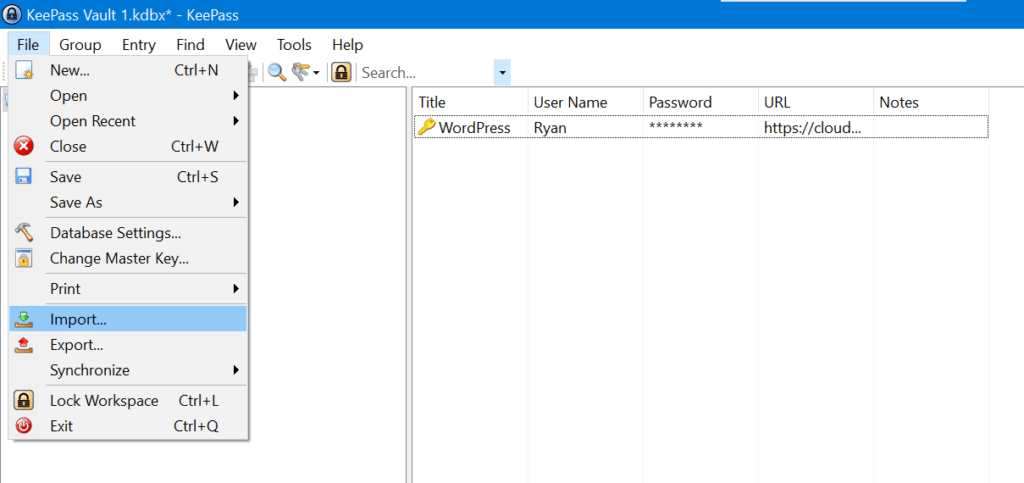
Once I do that, a secondary application screen with the list of compatible password managers will immediately appear. I then need to select 1 type of password manager and upload either the CSV file or the Json file. After doing that, I then need to click the “Ok” button to proceed with the password importation process.
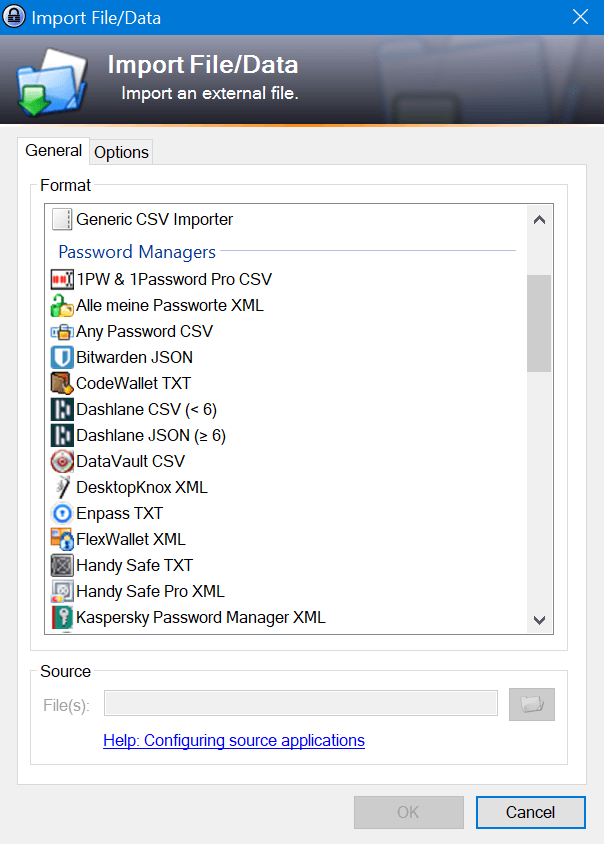
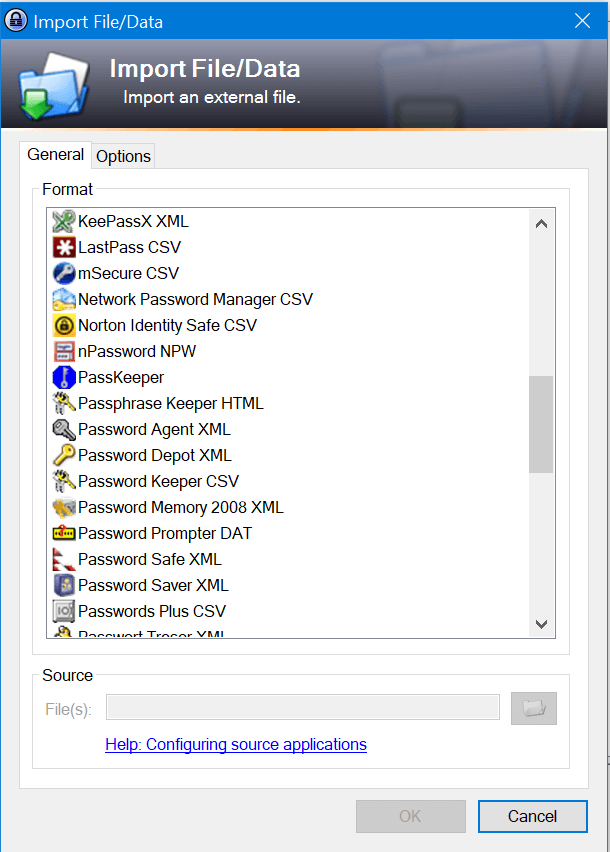
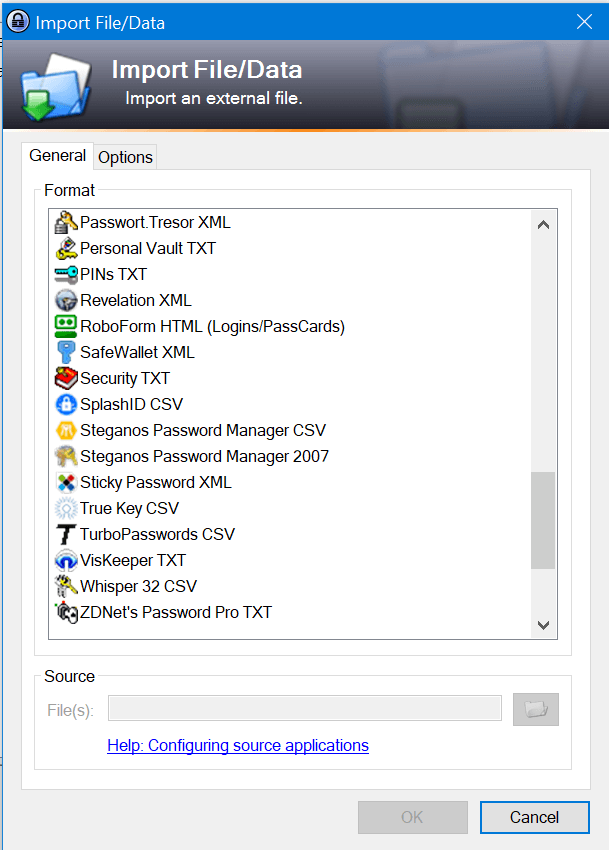
On the other hand, If I want to export my KeePass password database to other password managers, I need to click the “Export” menu option instead. Once I do that, all of the available export formats will appear.
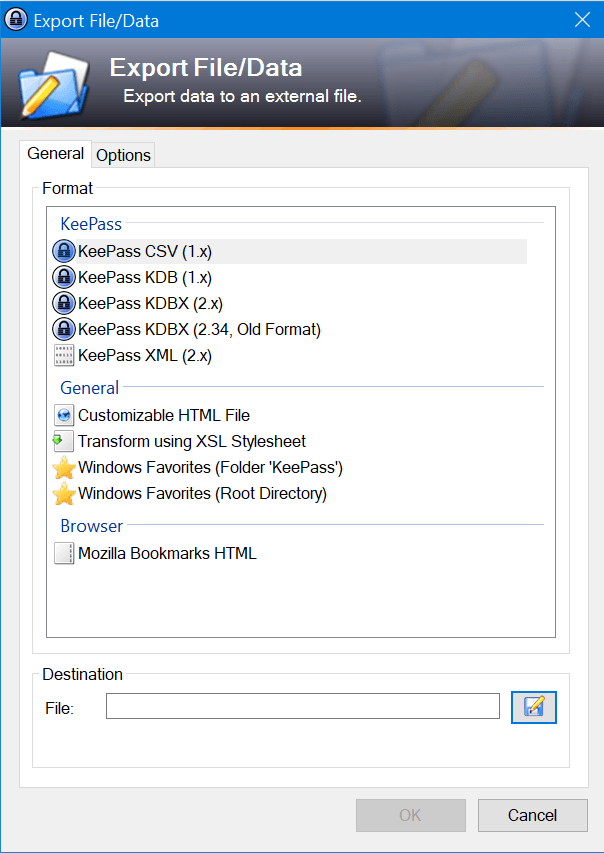
Privacy & Security
I’m quite impressed with the privacy and security measures being implemented by the KeePass password vault system. This is primarily due to the fact that it is completely offline. It doesn’t depend on cloud storage for the synchronization of passwords. The database is stored in the local hard disk drive of my computer. Aside from that, KeePass is open source in nature and has been independently audited by a German Cybersecurity firm called Cure53. Since this is the case, I can confirm that KeePass uses client-side encryption and respects the concept of the zero-knowledge privacy protocol.
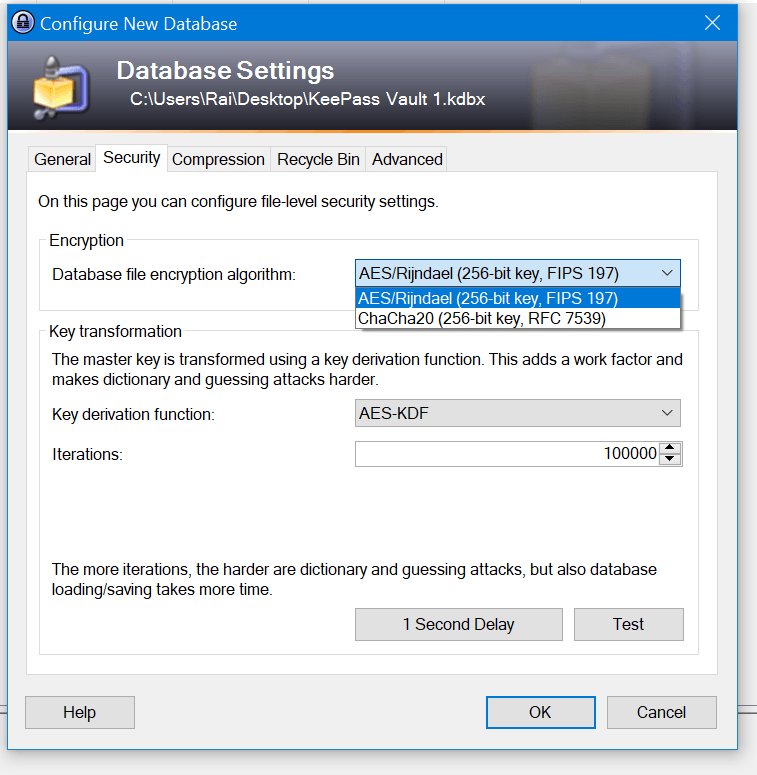
I also recently found out that I can choose between 256-bit AES or 256-bit ChaCha20 for the data encryption algorithm. On top of that, I can choose AES-KDF, Argon2, as well as Argon2id as the key derivation function and password hashing algorithm. In the case of AES-KDF, I can set the iterations to at least 100,000.
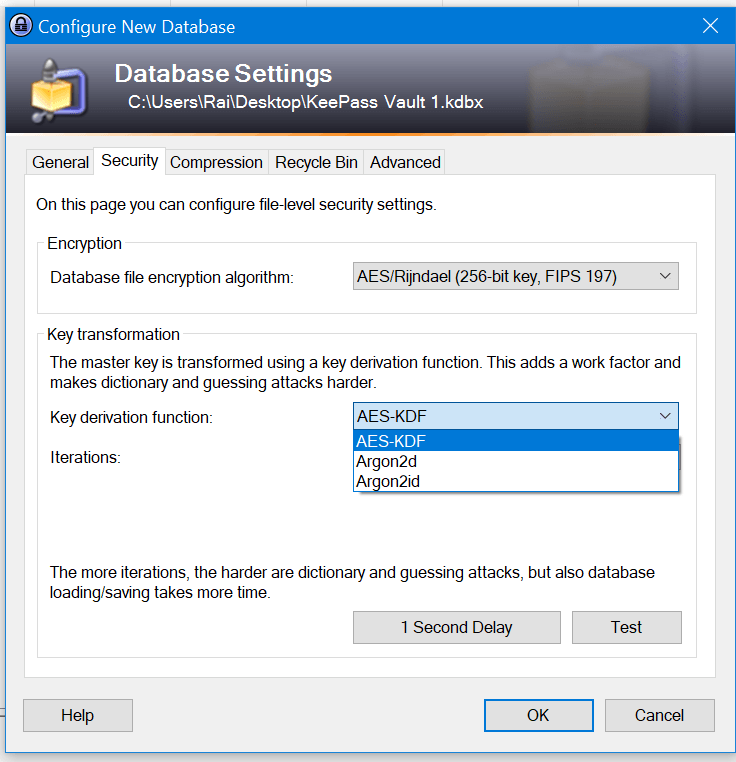
I also recently discovered that KeePass uses the HMAC-SHA-256 for key hashing and data authentication. I also recently learned that this particular password management application program uses the Windows Data Protection Application Programing Interface (DPAPI) to encrypt and protect sensitive data in the memory of the computer.
Additional Features
KeePass lacks additional features unlike all the other best password managers available in the industry. It doesn’t have mobile application programs for both Android and iOS that has been developed by KeePass itself. While there are 3rd party mobile application programs available, I would still not depend on them since they might be compromised.
However, I was able to find out that it has a built-in password generator that I can use.
Password Generator
Through this feature, I can create strong random passwords that uses both uppercase and lowercase keys, numbers, as well as special characters. I can easily increase the length of the passwords based on my customization.
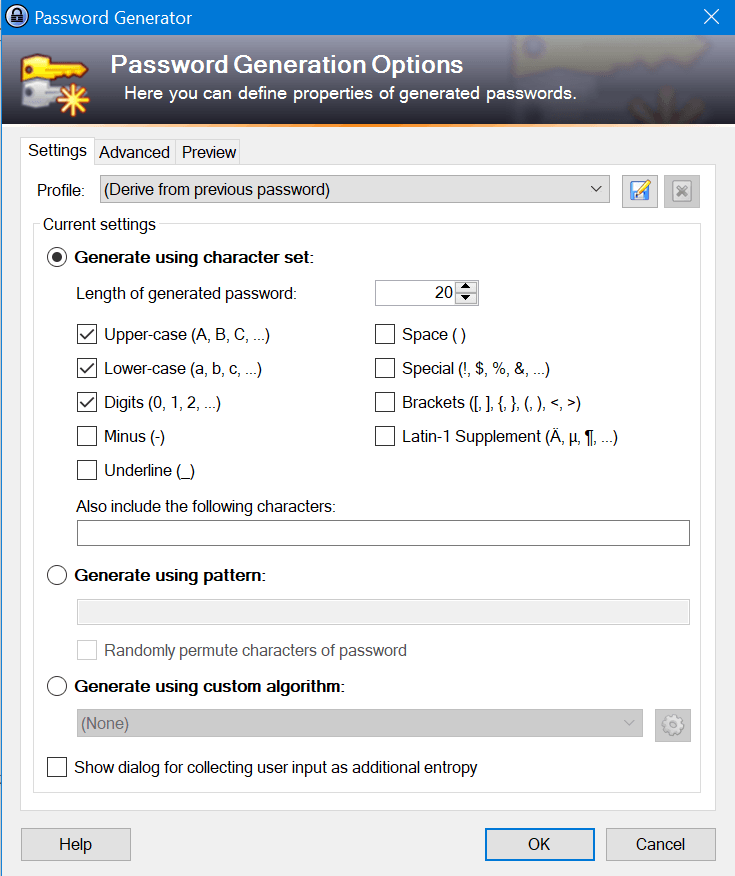
Online Support
KeePass has an impressive online customer support system despite being a totally free password manager in the industry. As a matter of fact, it has user manuals as well as troubleshooting guides. In addition to that, it also has a Frequently Asked Questions (FAQs) page. It also came to my attention that it also has forum page wherein members of the KeePass community can engage with one another. I also recently found out that KeePass also has an online contact form available in order to reach the online customer staff of this particular password manager. Aside from that, I should also be able to contact Mr. Dominik Reichl through e-mail by sending a message at dominik.reichl@t-online.de. I also have discovered that I can directly call (0049) 0173-4621639 in case I have queries regarding the KeePass password management application program.
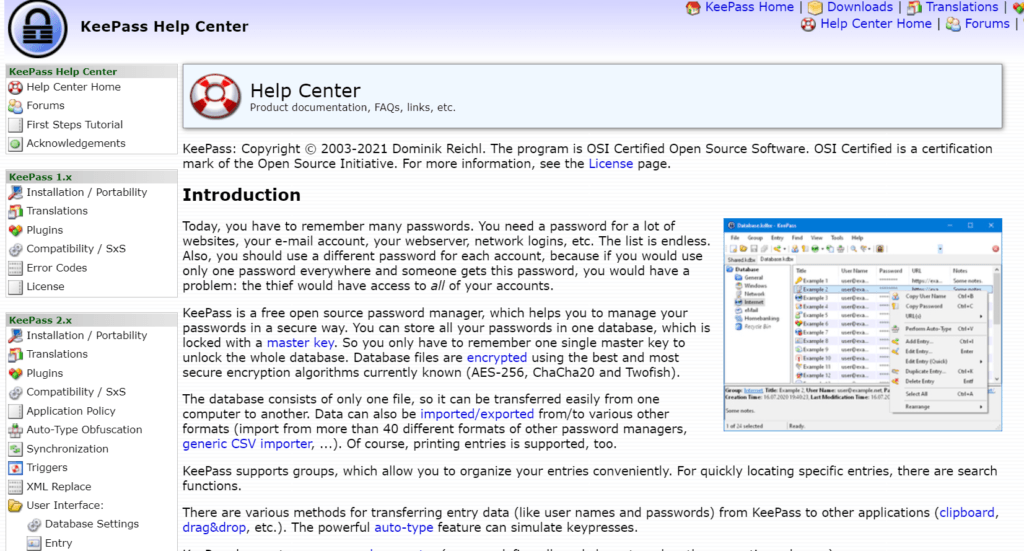
Conclusion
One of the best things that I have discovered is that I can use KeePass for a lifetime without paying anything since it is entirely free. Aside from that, I have found out that KeePass has impressive privacy and security measures being implemented. As a matter of fact, I have the option to choose either 256-bit AES or 256-bit ChaCha20 data encryption. On top of that, it is also in my power to choose what type of key exchange derivation should I use. As of the moment, I have 3 options to choose from. I can select AES-KDF, Argon2, or Argon2id as the password hashing algorithm.
Aside from that, this particular password manager uses client-side encryption and respects the concept of the zero-knowledge privacy protocol. It is also open source in nature and has been independently audited by a German Cybersecurity firm called Cure53. Moreover, I have found out that it also uses the HMAC-SHA-256 for key hashing and data authentication.
KeePass lacks additional features but managed to integrate a password generator to its software application program. Aside from the observations mentioned above, I also recently learned that KeePass has an impressive online customer support system despite being a totally free password manager in the industry.
While the privacy and security measures are impressive, I must really say that KeePass is not for beginners. It is not easy to use since there are lots of steps before your password database is ready to use. I would only recommend this particular password management application program for advanced users only.
I hope I answered all your questions within this KeePass Review. If you have any more questions, feel free to ask them in the comments section down below!