FileCloud
1TB $10.00/month/userPros
- 14-day free trial without credit card details
- Very detailed & elaborate file sharing system
- Extensive user management tools
- Extensive audit tools across the board
- Crazy amount of settings & customization
- Both "Sync folder" and "Drive" apps available
- Unlimited file versioning & retrieval
- 256-bit AES encryption & HIPAA compliance
- Live chat & responsive support
Cons
- Slightly expensive compared to competition
- Need a work or school Office Online account for browser editing
FileCloud Review
FileCloud originates from Austin, Texas and is a product of the CodeLathe company. They claim to have more than 1 million users across 3000+enterprises across the whole world. Well, they must be doing something right if they have the trust of that many business owners. We’re here to check every nook and cranny within our FileCloud review and see what’s right and wrong with this service.
Read the full FileCloud review down below.
Jump to:
Pricing & Plans
Collaboration
Admin Tools
Storage Features
Security
Support
Conclusion
Pricing & Plans
FileCloud is a cloud storage & productivity platform that focuses on businesses & enterprises. They divide their plans into two groups: on-premises servers (which you host) and their online plans where they care of the file-hosting too. Needless to say, none of these plans are suitable for individual usage.
Their plans also come with a free 14-day trial during which credit-card details aren’t required. We did have to enter our cellphone number though in order to prevent miss-usage. They also state on their page that they offer volume discounts so contact them for an offer. Special pricing is also available for educational institutions and IT managed service providers.
When compared to other cloud service providers FileCloud comes in quite pricey though. If we’re looking strictly at their storage capacity you’ll get much more storage for much less money by going with OneDrive, pCloud, Sync.com or other providers. The question remains though if the features justify the price and that’s what we’ll find out during this review. I don’t mind the extra price if I receive a quality service in return.
All the 4 plans also differ in what features they offer to the end-user. Here’s a table filled with major differences between the plans though note that there are many more little intricacies that vary based on the plan you pick which you can check on their pricing page.
| Plan | Server Standard | Server Enterprise | Online Standard | Online Enterprise |
| Storage | No limit | No limit | 1 TB + 100 GB Per User | 1 TB + 200 GB Per User |
| Custom business domain | Yes | Yes | No | Yes |
| Standard support | Yes | Yes | Yes | Yes |
| Premium support | No | Yes | No | Yes |
| HIPAA BAA | No | Yes | No | Yes |
| SIEM integration | No | Yes | No | Yes |
| File retention policies | No | Yes | No | Yes |
To clarify the storage rule with the online plans, you get 1 TB of storage for the first 5 users and then either 100 GB or 200 GB per additional user. The standard plans are still good though they provide a lower level of customization, features and security. The HIPAA BAA is especially crucial if you’re a health organisation that needs storage. Signing one, in that case, is obligatory which leaves you no choice but to go with their enterprise plans.
Collaboration
Live Editing
Any enterprise focused cloud storage should make sure that their users should be able to at least preview files directly from the browser if not edit them. While this isn’t needed when I am working from my work computer (due to the installed sync apps) it can be very useful both on mobile phones and whenever I try to log-in from a different computer.
Before we move on to documents, FileCloud enables you to both watch movies, listen to music and preview images directly from the browser. I’ve had no issues using their tools here. I especially liked the music system as I was able to start a song and then still cycle through all the files which is great if you like listening to music in the background like I do.
Onto the documents, FileCloud on paper provides both the ability to preview and edit Office documents. It does that via the integrated “Office Online” which comes with other features like “comments” as well. Keep in mind though that you will need an Office Online account to be able to preview and edit Office files. The problem is that you will need a work or school account to be able to preview or edit the files in the browser and you will need it for each user which will increase the costs quite a lot.
They also have an in-house editor for plain text documents. It’s also possible to use a different editor for the files so if you would like to do that make sure to contact their support.
File Sharing
There are multiple ways of sharing files with your co-workers or outside people via FileCloud. It can be a bit daunting at first due to the many available options but we got around it fairly quickly. First, we must make a distinction between sharing files and folders as different options apply to these two.
Link sharing
As most other cloud storage providers, FileCloud has the option to share files and folders via links.
Sharing a folder via a link gives you plenty of options listed below.
- To set an expiration date
- Set an upload size limit
- Enable email file change notifications
- Enable password protection
In addition to that you can also change the type of the link, essentially creating either “Upload links”, “Download links”, “View-only links” or a combination of those.
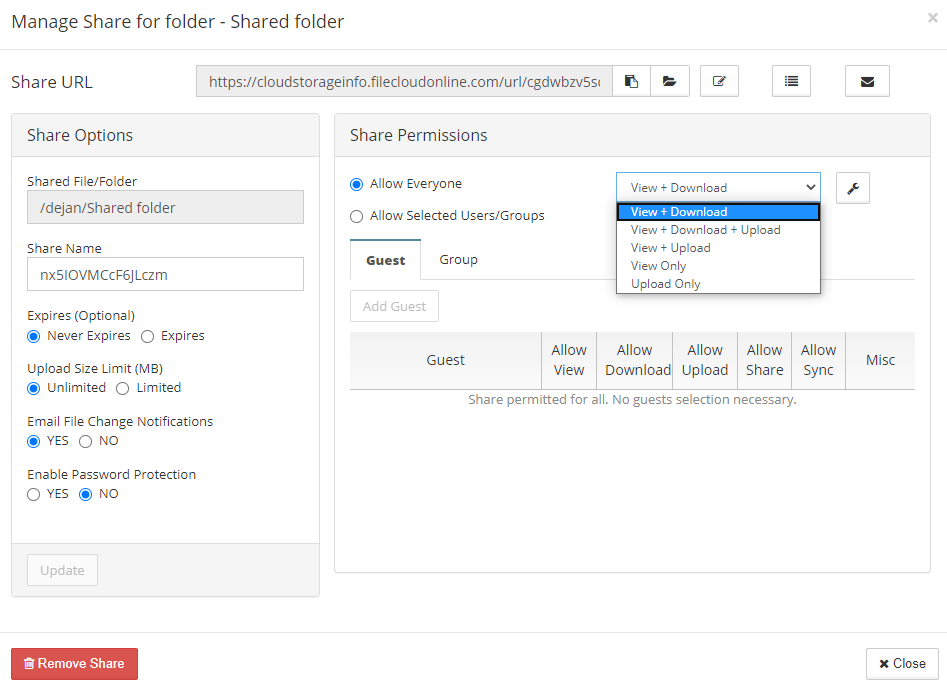
Sharing a file via a link removes some of the options that wouldn’t really make sense such as the upload size limit and replaces it with “Restrict downloads” which creates a view-only link. You also can’t change the type of the link anymore.
Group & user sharing
Both files and folders can also be shared with others via “Guests” or “Groups”. The “Guests” aren’t just anyone though. They need to part of your cloud storage system which in essence means that they they also need an account provided by the admin on the same platform.
Groups are also created by the admin and can be assigned to various users. When someone shares a file or a folder within the group, all the users assigned to that group then get access.
Managing access is quite handy as shown in the screenshot below. A tick of a button can turn on and off options such as:
- Allow view
- Allow download
- Allow upload
- Allow share
- Allow sync
- Allow delete
- Set expiration date
- Set upload size limit
Once again, not all of these options are available for sharing files, similarly to the links as described above.
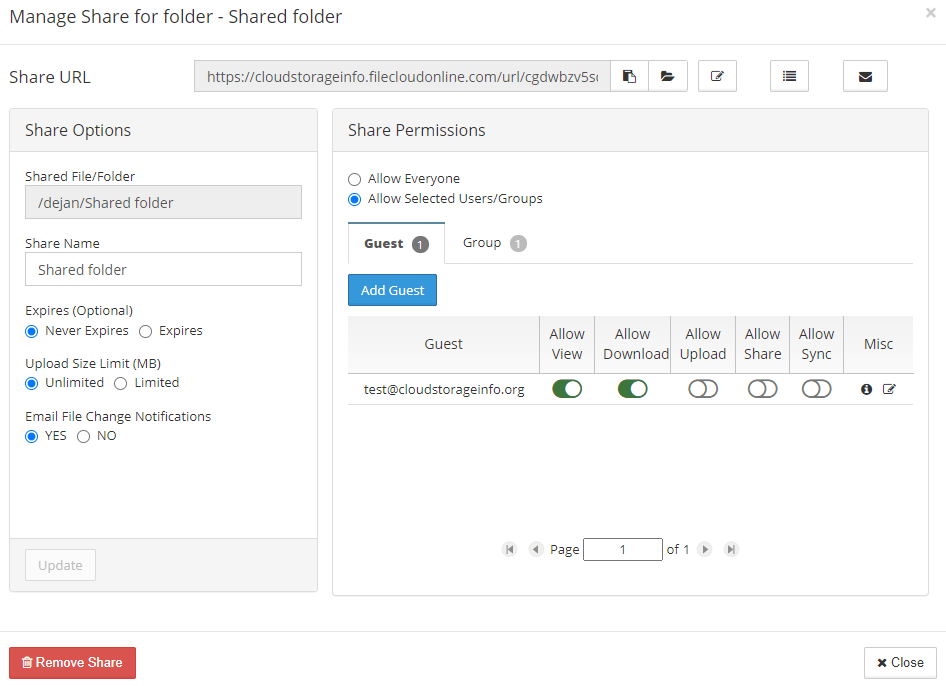
Team folders
The above two methods (links and direct sharing) are usually present in personal cloud storages as well. What sets a business cloud storage aside are the “Team” features. If you’re a business owner then the two above methods could be used by your employees to share files between each other or outside the company. But if you want to set up a more permanent system over which you have control over then “Team folders” is the way to go.
Team folders are set up by the admin. He can then assign specific individuals to them or assign them to a group. The same permissions as for sharing folders shown above can be applied.
There are no monthly bandwidth limits when it comes to file sharing inside our outside your company. There are no file size limits either.
Admin tools
Using FileCloud Online you get 2 accounts from the start. One sample user account and an admin account which you can use to manage pretty much everything. The amount of options available to you as an admin is pretty damn huge so we probably won’t be able to cover all within our review but we’ll try our best to present most of the available options.
Admin dashboard
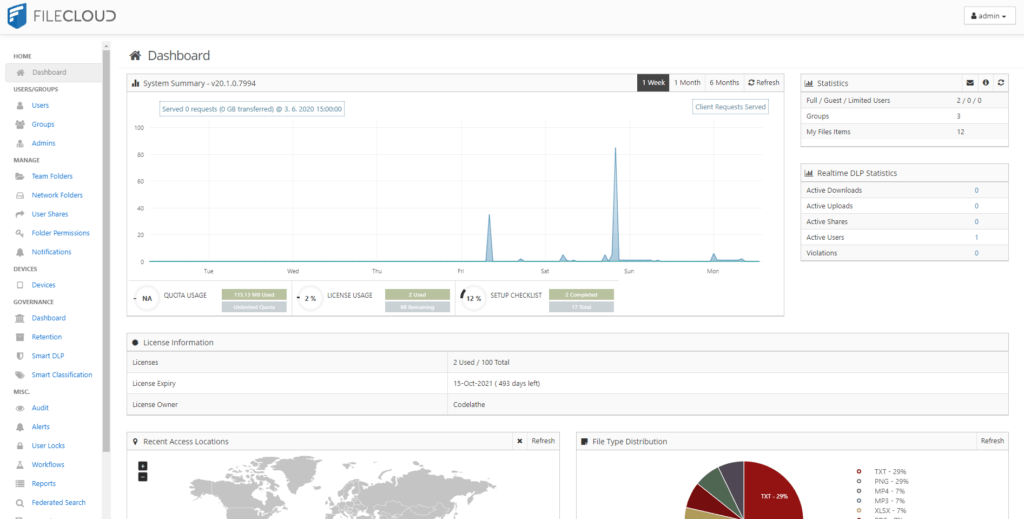
The admin dashboard is your starting point for managing everything related to the cloud storage. On the left there’s the main menu with all the options while the center displays interesting summaries and statistics to help you keep an overview of what’s happening with the files in the cloud.
Let’s have a look at what FileCloud offers in terms of management.
Users/Groups
Manage users
FileCloud lets you manage users on a case-by-case level. Via the Users tab you can add new users or even import/export them to a .csv file.
As shown in the screenshot below you can tackle various areas and restrict or enable access to various features to specific users:
- Manage files – Lets you see all of the files owned by the user.
- Manage policy – Lets you assign a user to a policy. We’ll get to those later on in the review.
- Manage shares – Lets you manage all the files or folders a user has shared, change access or terminate them if needed.
- Mobile devices – Displays all the connected devices (both desktop and mobile phones) and allows you to block access via them.
- Other obvious options displayed in the screenshot below.
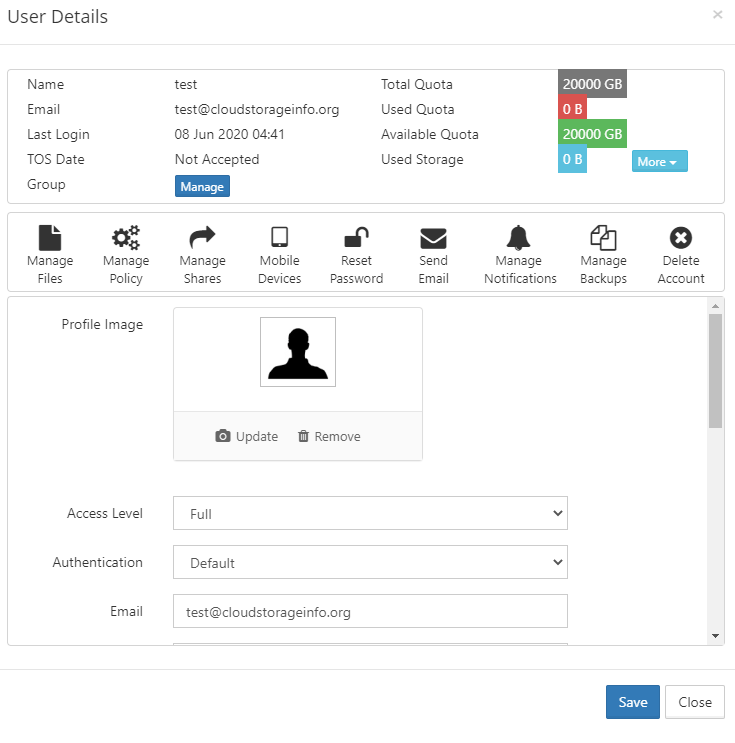
Manage groups
Creating groups is great, especially if you have 10 or more users that need access to the cloud. Assigning individual permissions to users, as shown above, can get very cumbersome and chaotic with more users. This is where groups come in. Groups can have specific policies and access to specific folders in different capacities. Assigning users to a group is very simple and is shown below.
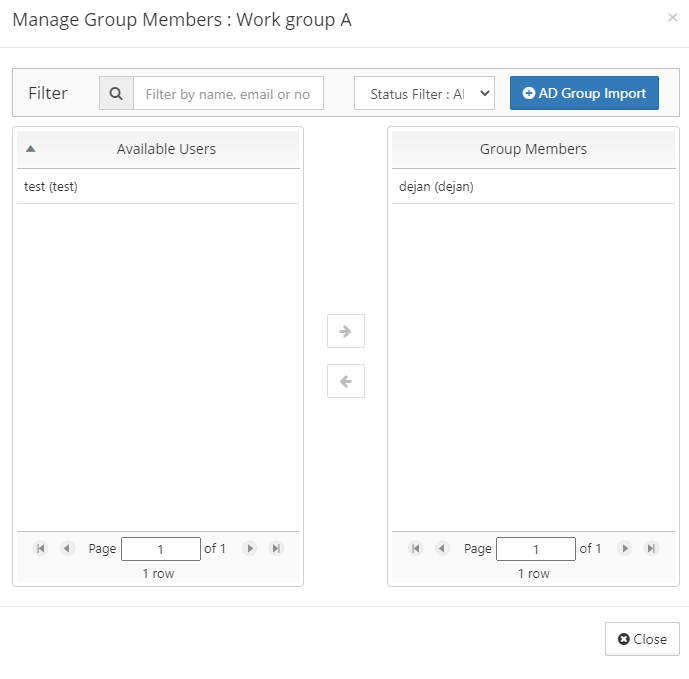
Manage admins
FileCloud went a step further with the admin functionality. User & group permissions are great and if you wish to handle everything yourself that’s certainly possible. But if you have multiple team leaders that should have control over their team or everyone that have access to the cloud that’s also possible. It’s possible to enable/disable a number of admin functionalities, all of which are shown below.
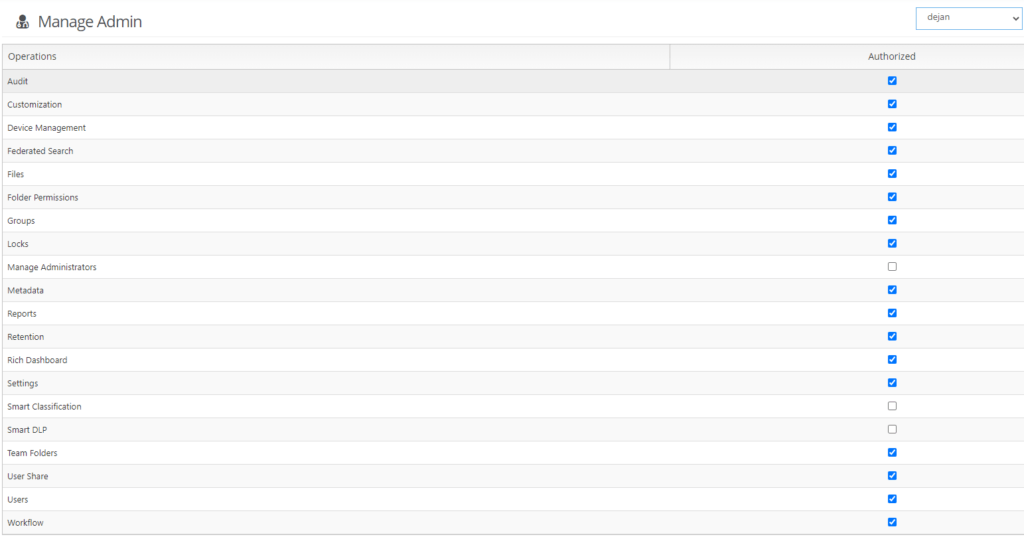
Manage
The manage section allows you to have an overview over the team folders, user shares, folder permissions and notifications.
The team folders and user shares being the important bits, you can both view and manage them from here. The folder creation is created in the same fashion a normal user creates it. You can then assign the team folder to a user or a group.
All the user shares can also be seen from “User shares”, managed and terminated.

Governance
The governance section is meant for advanced users. Here you can handle advanced tasks such as setting up file retention policies, creating DLP rules and content classification rules.
Miscellaneous
Under this tab, you can find various features such as the audit logs. They display most of the events happening in the cloud and it’s possible to filter through them by operations, user agents, time,…
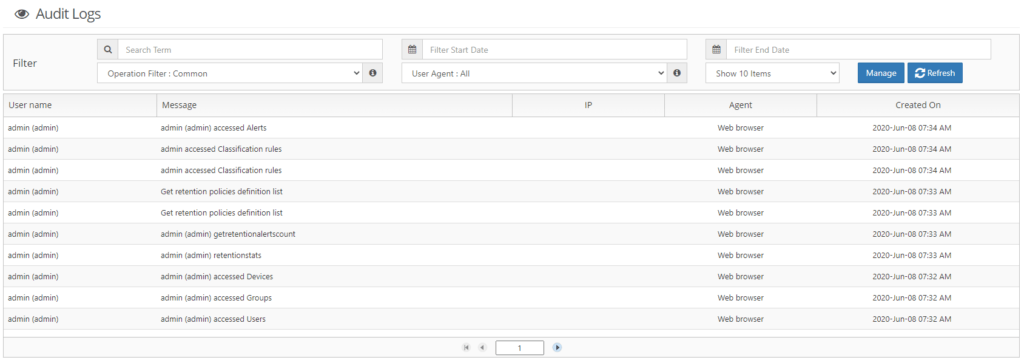
User locks are an interesting feature as well. Users that have sufficient permission to do that can lock a folder or a file which prevents anyone else from changing (or downloading) that file until unlocked. All user locks can be seen via this dashboard option and managed.
Workflows are another advanced feature that can be very useful if you know a thing or two about JSON coding. If a certain condition (such as “If a file is deleted”) is triggered, your custom code is run and the workflow is triggered. Options are pretty much endless here and your imagination is the roof.
Settings
The amount of settings you have with FileCloud is daunting. You can just ignore most of it but they’re available for usage if you need them.
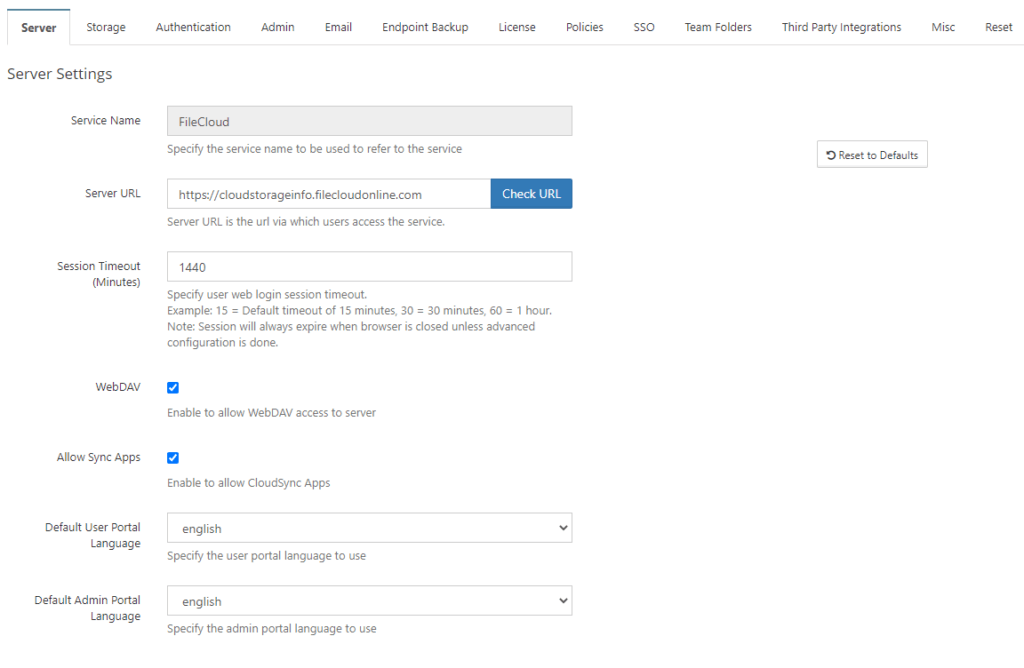
There are too many settings but if we create a general overview it would look something like this:
- Server: Configure server URL, WebDAV access, Sync apps
- Storage: Configure the versioning system, manage encryption
- Authentication: Configure where account credentials for users are stored
- Admin: Configure the admin account and the security for it
- Email: Configure the e-mail address that will serve as an outgoing address for all system messages
- Endpoint Backup: Enable backup of files
- Policies: Here’s where you can create and manage policies for your users & groups. That means specifying everything from usage quota to whether they can use mobile apps, 2FA, manage notifications,…
- SSO: Single sign-on settings
- Third-party integrations: Manage anti-virus, Salesforce, SIEM and reCAPTCHA settings
- Misc: File formats, sizes, passwords, notifications, shares, preview watermarks, due-security, privacy, 2FA,…
The amount of settings available is pretty insane. I personally like that everything is configurable. The default values are already there so you can leave everything as is but I for one would dig into it and make sure to personalize everything.
Customization
This one is pretty obvious. Everything from logos, labels, UI messages, email templates, terms of service, to general settings can be found here.
Cool things like customizing the login, sharing etc. screens are easily achievable.
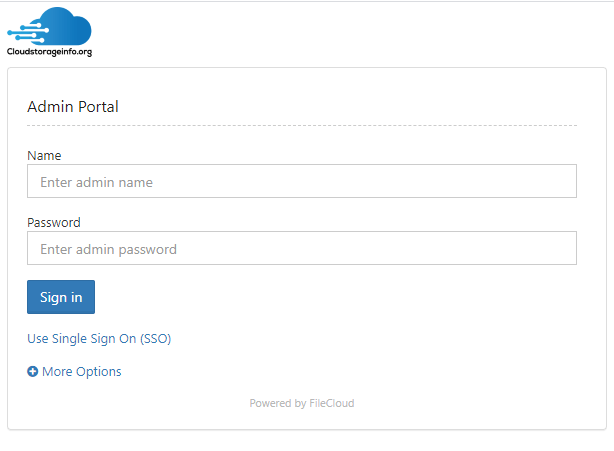
Storage Features
Website Interface
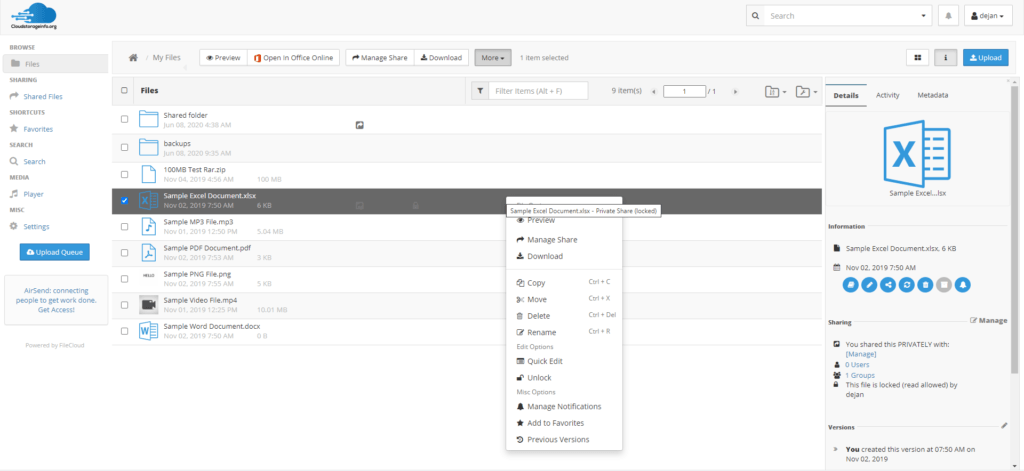
The interface is pretty classic in terms of layout. On the left we have the menu with the main options: Files, Shared Files, Favorites, Search, Player and Settings. On the right, we have specifics about the selected file (can be turned off) and on the top, we have the available actions which are also available if you right-click on a file. Uploads can be done via the top right button or by dragging a file into the file structure. It’s also possible to switch between grid and list view.
I like it due to the many available options while keeping everything still quite clean. A good combination of usefulness and clarity.
File Syncing
FileCloud is very diverse when it comes to clients and apps. They offer both a “Sync folder” app and a “Drive” app. What’s the difference? The “Sync folder” app stored files on your computer while the “Drive” mounts the cloud as a drive that can be used to access files online.
The “Sync folder” app is available for Windows, macOS and Linux. It creates a sync folder that is at all times synchronised with the cloud. Copying any files into it will have them synced to the cloud.
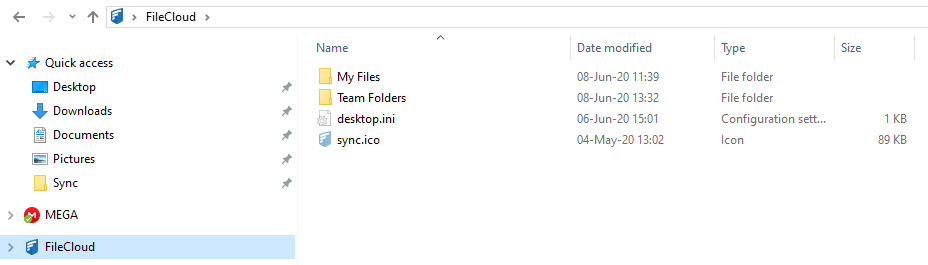
The app also features both selective sync and backup. Selective sync allows you to only sync specific folders to a device rather than everything that is in the cloud which is a great feature to have. You can’t “Sync any folder” though.
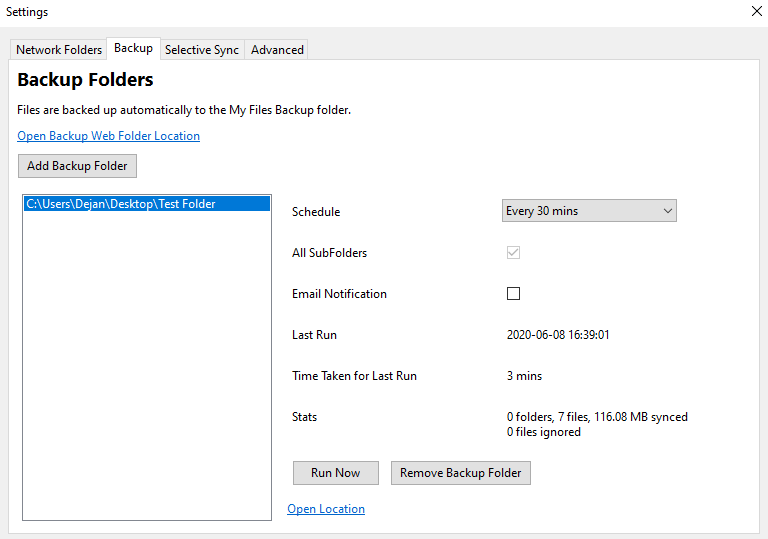
The backup feature allows you to backup specific folders on your computer in intervals – manual, every 30min-24hours or on specific times on specific days. I have to say that I didn’t expect a well developed backup feature in a share & sync service. Keep in mind that the backup feature is disabled by default though so make sure to enable it in the administrator panel under Settings.
The filecloud “Drive” app is available both on Windows and macOS. As explained above, it mounts a drive on your computer so you can access the files stored online.
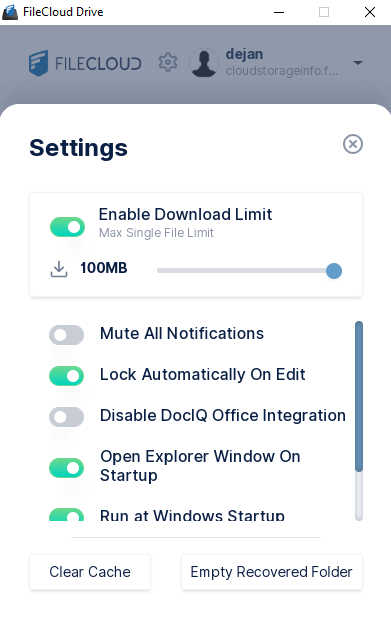
It has a maximum download limit of 100 MB. What does that mean? Whenever you try to open or edit a file via the Drive app it needs to download the file first. Why is that good in the first place and why not use the “Sync folder” app? Well, it doesn’t take up any storage space until you actually need the file. Once it’s downloaded you can edit it and it will be synced online. After you’re done you can also clear cache to wipe all the local data.
FileCloud also has mobile apps for iOS, Android, Windows Phone and Blackberry. They also have an Office and Outlook add-in alongside browser extensions for Chrome and Gmail.
File Size Limit
The size of files that you have on your cloud isn’t limited.
File Versioning & Recovery
FileCloud doesn’t put any limit on the versioning system. That choice is left to us users. In the settings, we can specify how many versions of a file should be kept and whether the versioning system should even work in certain cases. By default no versions are stored for files above 9.54 MB so make sure to change that if you want more. It also stores 3 versions by default which you should probably increase to 10+.
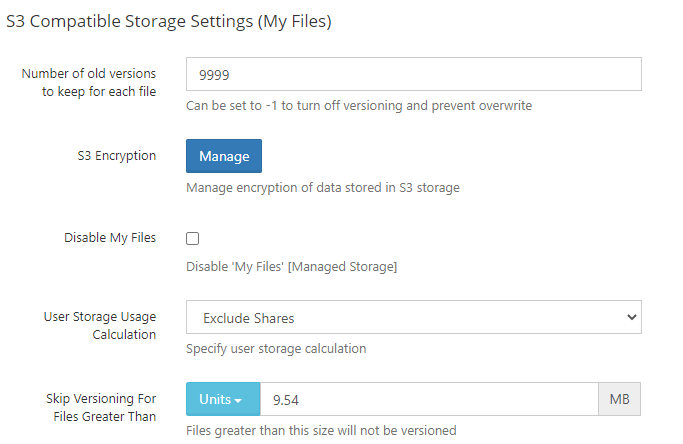
When a file is deleted it gets moved to the “Deleted Files” where it stays indefinitely until removed. This can of course be changed in the settings.
Security
FileCloud uses 256-bit AES encryption for files at-rest and SSL encryption for files in transit which is a pretty standard practice in the industry. AES protocol is regarded as unbreakable in practice. By default, FileCloud Online stores the login credentials on their servers but that can be modified via the settings (Active Directory or LDAP).
It offers both two-factor authentication and single sign-on (SSO). The interface also allows you to completely custom manage password requirements. Should someone with access to the cloud lose a device it’s entirely possible to block that device from usage and wipe the data on it remotely.
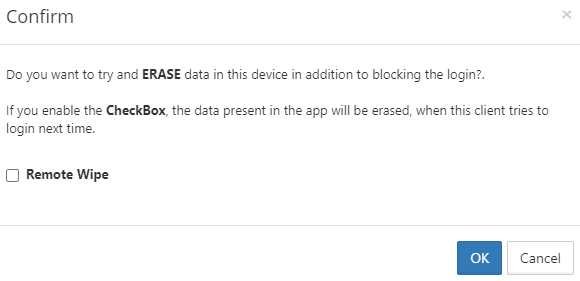
Do note that if you’re using FileCloud Online the encryption keys will be stored with them on their servers by default. If you’re hosting yourself you’ll, of course, avoid that altogether. It’s possible to avoid that using the Amazon S3-managed key encryption though. Via the settings choose the “Customer supplied key encryption” which will practically encrypt all the files client-side. By default, this option isn’t available so make sure to contact FileCloud and have them sort it out for you.
FileCloud uses Amazon Web Services (AWS) to store your data in the cloud. Their servers are widely regarded as secure in terms of on-premises security and software protocols though it’s good to encrypt your files client-side as described above.
FileCloud is also compliant with the following compliances for all their “Enterprise” level plans: FIPS 140-2, HIPAA (will also sign a BAA), FINRA and NIST 800-171.
Support
The level of support you receive depends on the plan you pick. All plans have access to 24/7 online case submission and live chat support though.
Enterprise level accounts also receive technical assistance on how to configure advanced features, training for end users/admins and remote assistance.
I’ve had quite a few questions for their support during this review that I asked in their live chat. The first inquiry was escalated into a support ticket which is all fine and dandy. I received support within 3-4 hours where we escalated to a Zoom chat after a few emails. The Australian chap on the other side was very friendly and helpful so I have to give a thumbs up to their support here. I wasn’t so happy with my second live chat inquiry though when I just couldn’t get the requested information as the support agent didn’t understand my inquiry despite my best several explanation requests.
Overall though I would say FileCloud has great “human” support which is backed up by a huge knowledge base.
Conclusion
We were very eager to test out FileCloud and the features it offers. Needless to say it doesn’t disappoint. Their plans can be quite pricey but it’s not like they don’t deliver on their promise. Everything from file sharing, extensive audit tools, endless amount of settings, quality desktop solutions, unlimited file versioning & retrieval systems to the responsive support. Their live editing features are a bit coumbersome but they make up for it with their security & HIPAA compliance.
If I had to sum up FileCloud with two words it would be: Quality & Customization.
My overall thoughts on whether you should use their service rely entirely on your budget. If you want a quality service and don’t mind paying slightly more for it then go for it. If you really want just as many TB as possible for the lowest price then you should look elsewhere.
We hope you found our FileCloud review useful. If you have any unanswered questions feel free to ask them in the comments section down below and I’ll answer them shortly!
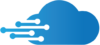
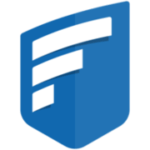
STAY AWAY!!! They spam you daily, and after contacting them 4 times, they keep spamming me after I told them to delete my account 4 times permanently! The site doesn’t work, I couldn’t even log into it. I receive no email after trying to reset my password. It’s a scam site to email bomb you daily!